Photoshop制作古典青褐色效果的树林婚片
原图
最终效果
1、打开原图素材,创建可选颜色调整图层,对红、黄、绿、黑进行调整,参数设置如图1 - 4,效果如图5。这一步把背景绿色转为青色,并给暗部增加暗紫色。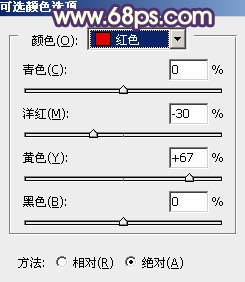
<图1> 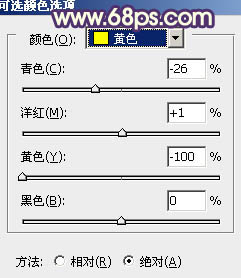
<图2> 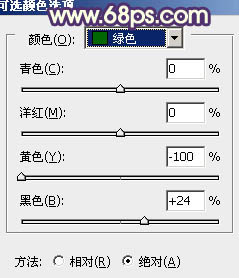
<图3> 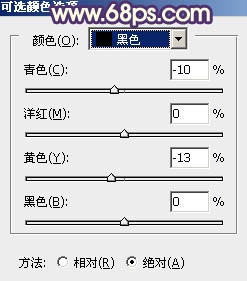
<图4> 
<图5>
2、按Ctrl + J 把当前可选颜色调整图层复制一层,不透明度改为:30%,效果如下图。
<图6>
3、创建色彩平衡调整图层,对阴影、中间调、高光进行调整,参数设置如图7 - 9,确定后把图层不透明度改为:30%,效果如图10。这一步增加图片的暖色。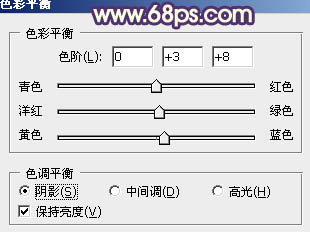
<图7> 
<图8> 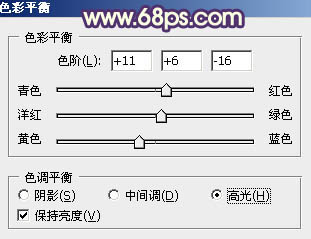
<图9> 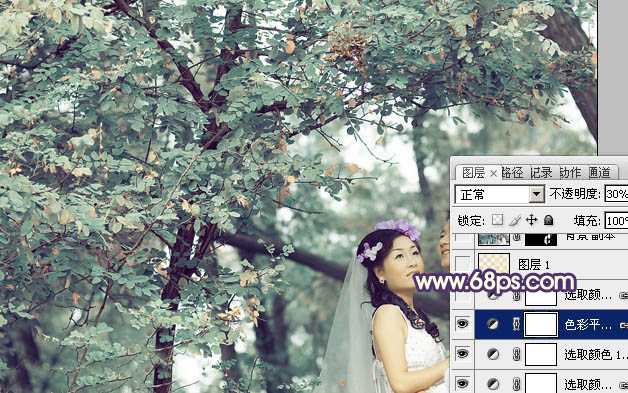
<图10>
4、创建可选颜色调整图层,对白,黑进行调整,参数设置如图11,12,效果如图13。这一步增加高光部分的青色。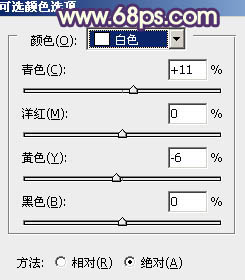
<图11> 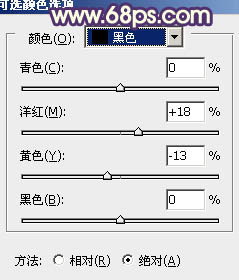
<图12> 
<图13>
5、按Ctrl + Alt + ~ 调出高光选区,新建一个图层填充淡黄色:#F8EBBE,混合模式改为“颜色减淡”,不透明度改为:15%,效果如下图。这一步增加画面的暖色。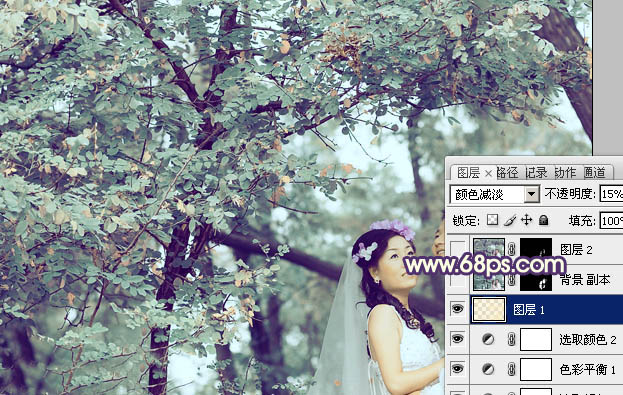
<图14>
6、把背景图层复制一层,按住Alt键添加图层蒙版,用白色画笔把人物部分擦出来,不透明度改为:50%,效果如下图。这一步简单修复人物部分的偏色。
<图15>
7、新建一个图层,按Ctrl + Alt + Shift + E 盖印图层。简单的给人物磨一下皮,大致效果如下图。
<图16>
8、创建可选颜色调整图层对黄、白、黑进行调整,参数设置如图17 - 19,效果如图20。这一步增强高光及暗部颜色,加强图片对比度。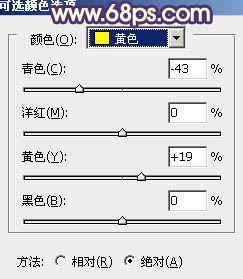
<图17> 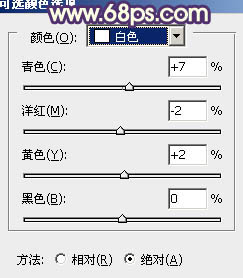
<图18> 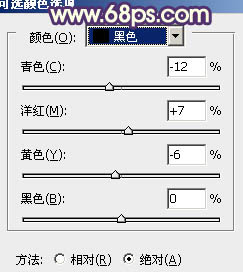
<图19> 
<图20>
9、按Ctrl + J 把当前可选颜色调整图层复制一层,不透明度改为:20%,效果如下图。
<图21>
10、创建色彩平衡调整图层,对高光进行调整,参数设置如图22,效果如图23。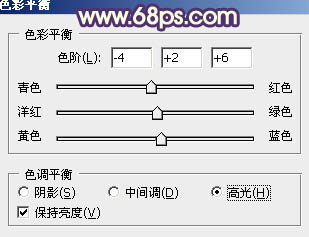
<图22> 
<图23>
11、新建一个图层,简单给图片加上高光,大致效果如下图。
<图24>
最后增加人物肤色亮度,再微调一下细节,完成最终效果。
-

Photoshop为路边美女图片调制出淡淡的青褐色
2022-09-11 11
-

PhotoShop设计制作出古典荷花美女单幅音画图文教程
2022-09-11 9
-

photoshop利用通道替换为树林美女图片加上古典红蓝色
2022-09-12 6
-

Photoshop为树边的美女图片调制出古典梦幻中性紫色调
2022-09-12 5
-

Photoshop将坐地上的美女增加上柔美的古典红褐色
2022-09-12 6
-

Photoshop将树林人物图片增加上古典暗调蓝红色
2022-09-12 5
-

Photoshop为树林人物图片加上强对比的青褐色效果教程
2022-09-12 9
-

photoshop利用通道替换快速为人物图片打造出古典黄褐色效果
2022-09-12 4
-

Photoshop制作古典暗紫色外景美女效果
2022-09-12 5
-

Photoshop将外景人物图片制作出古典黄紫色效果
2022-09-12 9
-

Photoshop将外景美女图片打造出淡淡的古典青黄色
2022-09-12 6
-

Photoshop为外景美女图片调制出甜美的古典暗青色
2022-09-12 9
-

Photoshop将外景婚片打造出古典暗调橙红色
2022-09-12 4
-

Photoshop将荒原婚片打造出古典紫褐色效果
2022-09-13 6
-

Photoshop将外景美女图片打造出淡淡的古典黄灰色
2022-09-13 7
-

Photosho为过曝的美女图片增加古典柔美的暖色调
2022-09-13 7
-

Photoshop为公园美女图片增加柔和的古典橙黄色效果
2022-09-13 7
-

Photoshop将漂亮的红色人像打造出古典效果
2022-09-13 4
-

Photoshop为树林婚片调制出柔和的古典黄绿色效果
2022-09-13 6
-

Photoshop将树林美女图片调成甜美的青褐色
2022-09-13 6
-

Photoshop将室内人物照片调成甜美的青褐色
2022-09-13 10