Photoshop将树林美女图片调成甜美的青褐色
原图
最终效果
1、打开原图素材,按Ctrl + J 把背景图层复制一层,简单的给人物磨一下皮,大致效果如下图。
<图1>
2、新建一个图层,按Ctrl + Alt + Shift + E 盖印图层。进入通道面板,选择绿色通道,按Ctrl + C复制,选择蓝色通道,按Ctrl + V 粘贴,点RGB通道,返回图层面板,效果如下图。
<图2>
3、创建可选颜色调整图层,对红,青进行调整,参数设置如图3,4,效果如图5。这一步把背景青色转为青绿色,人物肤色转为橙红色。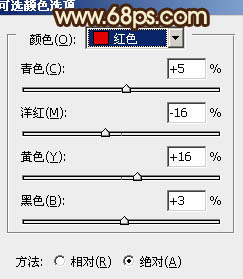
<图3> 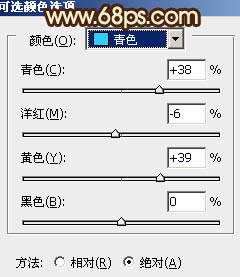
<图4> 
<图5>
4、创建色彩平衡调整图层,对高光进行调整,参数设置如图6,效果如图7。这一步增加高光部分的淡黄色。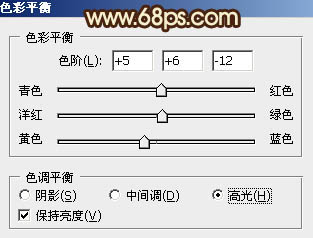
<图6> 
<图7>
5、创建可选颜色调整图层,对白,黑进行调整,参数设置如图8,9,效果如图10。这一步微调高光与暗部颜色。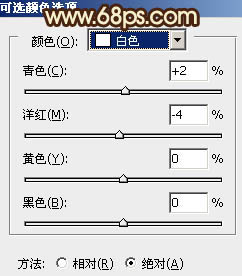
<图8> 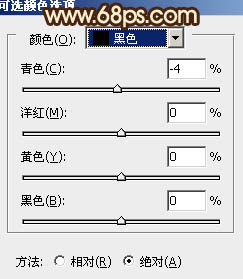
<图9> 
<图10>
6、新建一个图层,盖印图层。图层混合模式改为“正片叠底”,不透明度改为:40%,加上图层蒙版,用黑色画笔把中间部分擦出来,效果如下图。
<图11>
7、新建一个图层,盖印图层。执行:滤镜 > 模糊 > 高斯模糊,数值为5,确定后按住Alt键添加图层蒙版,用白色画笔把背景部分有杂色的部分涂抹一下,效果如下图。
<图12>
8、创建可选颜色调整图层,对红色进行调整,参数设置如图13,效果如图14。这一步增加图片的红色。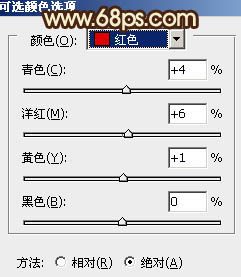
<图13> 
<图14>
9、新建一个图层,盖印图层。选择菜单:图像 > 模式 > Lab颜色,选择不合拼,再创建曲线调整图层,参数设置如图15,确定后把图层不透明度改为:50%,效果如图16。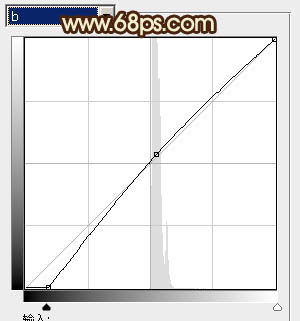
<图15> 
<图16>
10、新建一个图层,盖印图层。执行:图像 > 应用图像,参数设置如图17,确定后选择菜单:图像 > 模式 > RGB颜色,选择不合拼,效果如图18。
<图17> 
<图18>
11、创建可选颜色调整图层,对白,黑进行调整,参数设置如图19,20,效果如图21。这一步给图片暗部增加褐色。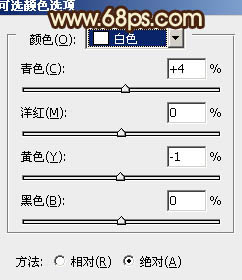
<图19> 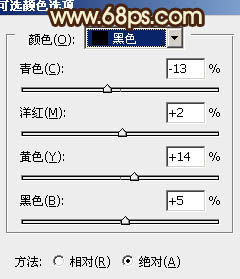
<图20> 
<图21>
12、新建一个图层,盖印图层,混合模式改为“正片叠底”,不透明度改为:15%,加上图层蒙版,用黑色画笔把人物部分擦出来,效果如下图。
<图22>
最后微调一下细节,完成最终效果。
-

photoshop为草地上的婚纱美女增加甜美的淡绿色
2022-09-12 6
-

Photoshop为外景美女图片调制出甜美的古典暗青色
2022-09-12 9
-

Photoshop将草地美女图片调制出甜美的粉黄色
2022-09-12 4
-

Photoshop将外景美女图片调制出流行的甜美蓝绿色
2022-09-12 7
-

Photoshop为树林美女图片增加甜美的黄绿色
2022-09-12 5
-

Photoshop为人像图片调制出甜美的质感淡青色效果
2022-09-12 7
-

Photoshop为树林美女图片调制出甜美的蓝紫色
2022-09-12 6
-

Photoshop将树林婚片调成甜美的粉褐色
2022-09-12 4
-

Photoshop为外景美女图片增加上甜美橙绿色
2022-09-12 7
-

Photoshop为河边人物图片调制出甜美的黄青色
2022-09-12 11
-

Photoshop为外景人物图片打造出甜美的暗绿色
2022-09-13 6
-

Photoshop将外景写真人物图片打造出甜美的粉褐色效果
2022-09-13 6
-

Photoshop将楼梯边美女图片调制出甜美的青绿色效果
2022-09-13 7
-

Photoshop为人物写真图片增加甜美的粉橙色效果
2022-09-13 5
-

Photoshop为小女孩图片增加上甜美的青红色效果
2022-09-13 7
-

Photoshop将写真人物图片调制出甜美的青紫色效果
2022-09-13 5
-

Photoshop将山坡上的写真人物图片增加上柔和甜美色
2022-09-13 5
-

Photoshop将树林美女图片调制出甜美的粉绿色效果
2022-09-13 5
-

Photoshop为甜美的美女婚片打造出暗调蓝褐色效果
2022-09-13 10
-

Photoshop为外景婚片打造出甜美的紫色效果
2022-09-13 4
-

Photoshop将外景婚片调制出甜美的紫褐色效果
2022-09-13 11