Photoshop为公园婚片加上柔美的暗调蓝紫色效果
原图
最终效果
1、打开原图素材,创建可选颜色调整图层,对红、黄、绿、蓝、白、黑进行调整,参数设置如图1 - 6,效果如图7。这一步把背景部分的暗绿色转为暗紫色。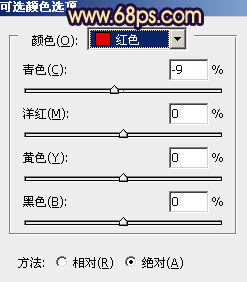
<图1> 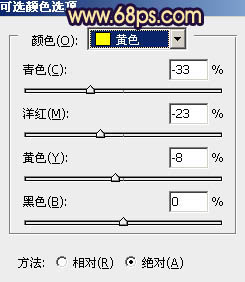
<图2> 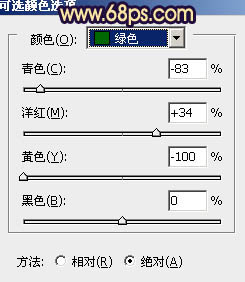
<图3> 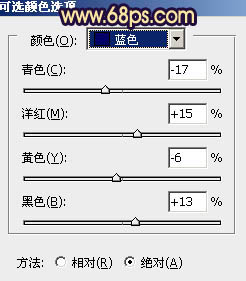
<图4> 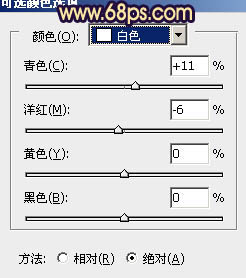
<图5> 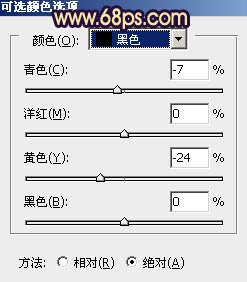
<图6> 
<图7>
2、创建色彩平衡调整图层,对阴影,高光进行调整,参数设置如图8,9,效果如图10。这一步增加高光部分的淡青色。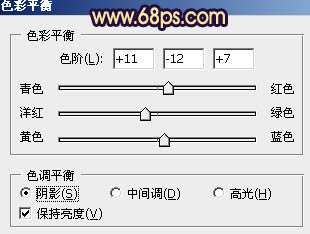
<图8> 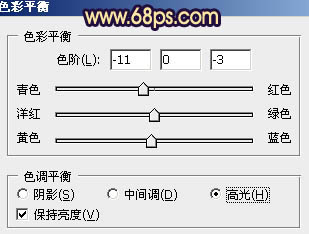
<图9> 
<图10>
3、按Ctrl + J 把当前色彩平衡调整图层复制一层,不透明度改为:50%,效果如下图。
<图11>
4、创建可选颜色调整图层,对黄色进行调整,参数设置如图12,效果如图13。这一步把黄色转为橙黄色。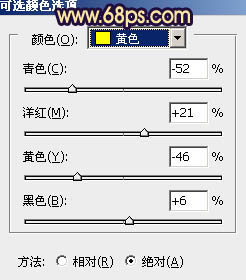
<图12> 
<图13>
5、把背景图层复制一层,按ctrl + Shift + ] 置顶。按住Alt键添加图层蒙版,用白色画笔把人物脸部及肤色部分擦出来,效果如下图。
<图14>
6、调出当前蒙版选区,创建色彩平衡调整图层,微调一下肤色,数值自定。效果如下图。
<图15>
7、打开天空素材,拖进来,放到天空位置,混合模式改为“正片叠底”,不透明度改为:50%,加上图层蒙版,用黑色画笔把超出的部分擦出来,效果如图17。
<图16> 
<图17>
8、新建一个图层,混合模式改为“滤色”,把前景颜色设置为淡黄色:#FCBE29,用画笔把下图选区部分涂上高光。
<图18>
9、新建一个图层,按Ctrl + Alt + Shift + E 盖印图层。选择菜单:图像 > 模式 > Lab颜色,选择不合拼,然后创建曲线调整图层,对b通道进行调整,参数设置如图19,效果如图20。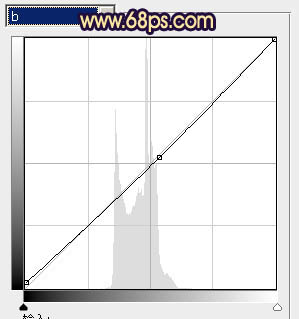
<图19> 
<图20>
10、新建一个图层,盖印图层。按Ctrl + J 把盖印后的图层复制一层,执行:图像 > 应用图像,参数设置如图21,确定后把图层不透明度改为:70%。再选择菜单:图像 > 模式 > RGB颜色,效果如下图22。
<图21> 
<图22>
11、新建一个图层,盖印图层。按Ctrl + Shift + U 去色,混合模式改为“正片叠底”,不透明度改为:50%。加上图层蒙版,用黑色画笔把不需要变暗的部分擦出来,效果如下图。
<图23>
12、新建一个图层,盖印图层。执行:滤镜 > 模糊 > 高斯模糊,数值为5,确定后把图层混合模式改为“柔光”,不透明度改为:30%,加上图层蒙版,用黑色画笔把人物脸部擦出来,效果如下图。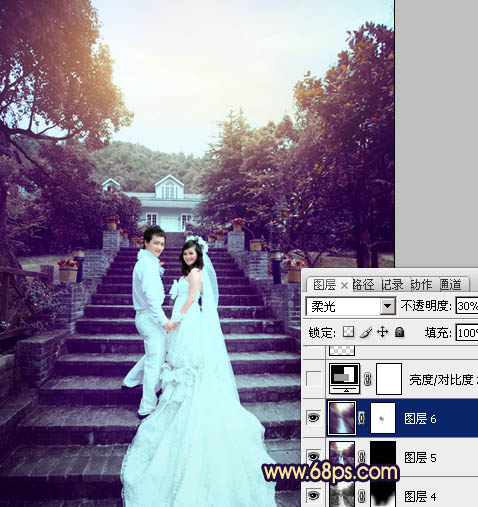
<图24>
13、创建亮度/对比度调整图层,参数设置如图25,确定后适当降低图层不透明度,效果如图26。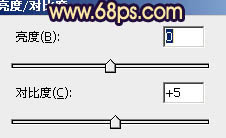
<图25> 
<图26>
最后微调一下整体颜色,完成最终效果。
-

Photoshop将草地美女图片增加上梦幻的粉调蓝紫色效果
2022-09-12 7
-

photoshop两步打造经典暗调中性色图片
2022-09-12 5
-

Photoshop将树林婚片打造出经典暗调青黄色效果
2022-09-12 4
-

Photoshop将树林人物图片调制出流行的蓝紫色效果
2022-09-12 5
-

Photoshop将草地上的美女图片调制出漂亮的淡调蓝紫色
2022-09-12 6
-

Photoshop将外景人物图片打造出唯美可爱的韩系粉调蓝紫色
2022-09-12 7
-

Photoshop将外景亲吻情侣图片打造出经典暗调蓝黄色
2022-09-12 7
-

Photoshop将外景美女图片打造出甜美的暗调紫红色
2022-09-12 5
-

Photoshop制作经典蓝紫色海景婚片
2022-09-12 7
-

Photoshop将外景婚片打造出古典暗调橙红色
2022-09-12 4
-

Photoshop为树林美女图片调制出甜美的蓝紫色
2022-09-12 6
-

Photoshop为草地美女图片增加上流行的暗调暖色效果
2022-09-12 8
-

Photoshop将草地美女图片调制出经典暗调蓝红色
2022-09-12 9
-

Photoshop将外景儿童图片快速打造出漂亮的蓝紫色
2022-09-12 7
-

Photoshop为暗调外景人物图片调制出漂亮的蓝橙色效果
2022-09-13 5
-

Photoshop为外景婚片打造出浪漫的蓝紫色
2022-09-13 5
-

Photoshop为甜美的美女婚片打造出暗调蓝褐色效果
2022-09-13 10
-

Photoshop将街景人物图片打造出颓废的暗调橙红色效果
2022-09-13 6
-

Photoshop为树林美女图片调制出暗调青蓝色效果
2022-09-13 7
-

Photoshop为池边美女图片增加暗调橙黄色效果
2022-09-13 6
-

Photoshop 仿V2经典暗调蓝紫色效果婚片
2022-09-13 7