Photoshop为池边美女图片增加暗调橙黄色效果
原图
最终效果
1、校正颜色加饱和度和肤色调均匀这步就不多说了大家都懂的。
2、可选颜色调整黄色。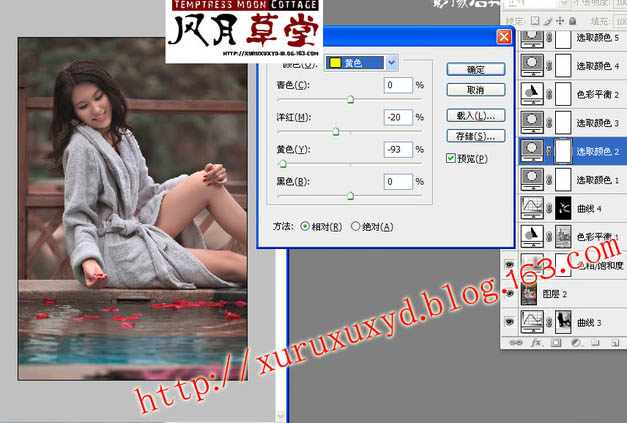
3、用色彩平衡勾选高光调整。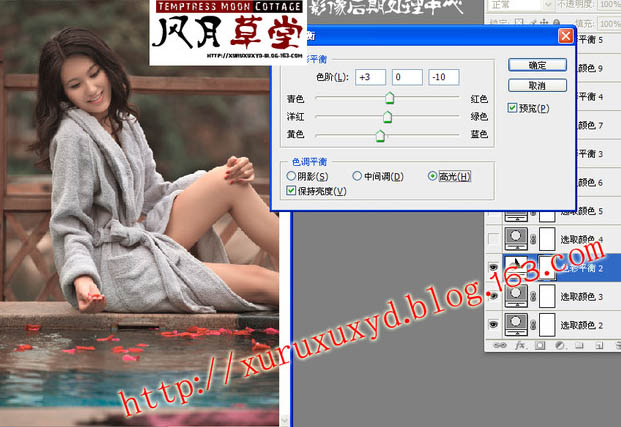
4、可选颜色调整整体色调。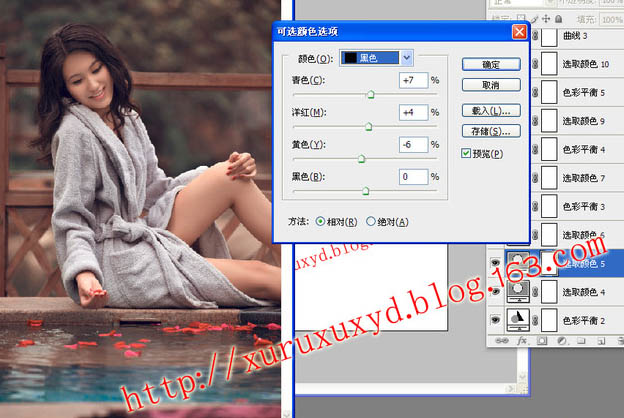
5、色彩平衡勾选高光调照片使之偏黄调。
6、用曲线调整一下,使照片偏黄调。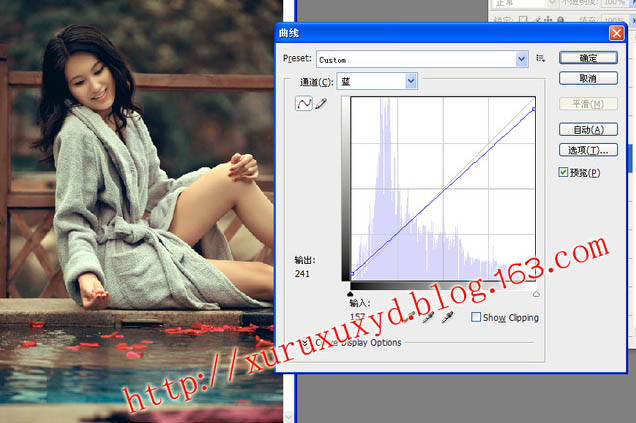
7、最后用亮度对比度调整对比。
最终效果:
-

Photoshop将外景美女图片打造出柔美的秋季橙黄色效果
2022-09-11 8
-

Photoshop为草地美女图片调制出唯美的淡调橙黄色效果
2022-09-11 5
-

Photoshop将外景人物图片调制出流行的暗调黄紫色
2022-09-11 5
-

photoshop利用滤镜及计算将人像打造出超酷的暗调金属质感效果
2022-09-11 6
-

Photoshop将偏暗公园美女图片增加柔和的暗调暖色
2022-09-12 7
-

Photoshop将树林人物图片增加上古典暗调蓝红色
2022-09-12 5
-

photoshop两步打造经典暗调中性色图片
2022-09-12 5
-

Photoshop将树林婚片打造出经典暗调青黄色效果
2022-09-12 4
-

Photoshop将逆光美女图片增加柔和的橙黄色效果
2022-09-12 7
-

Photoshop将草地儿童照片调成梦幻的橙黄色
2022-09-12 5
-

Photoshop将外景亲吻情侣图片打造出经典暗调蓝黄色
2022-09-12 7
-

Photoshop将外景美女图片打造出甜美的暗调紫红色
2022-09-12 5
-

Photoshop将外景婚片打造出古典暗调橙红色
2022-09-12 4
-

Photoshop为草地美女图片增加上流行的暗调暖色效果
2022-09-12 8
-

Photoshop将草地美女图片调制出经典暗调蓝红色
2022-09-12 9
-

Photoshop将外景美女图片打造出鲜艳的橙黄色效果
2022-09-12 7
-

Photoshop为暗调外景人物图片调制出漂亮的蓝橙色效果
2022-09-13 5
-

Photoshop为公园美女图片增加柔和的古典橙黄色效果
2022-09-13 7
-

Photoshop为甜美的美女婚片打造出暗调蓝褐色效果
2022-09-13 10
-

Photoshop将街景人物图片打造出颓废的暗调橙红色效果
2022-09-13 6
-

Photoshop为树林美女图片调制出暗调青蓝色效果
2022-09-13 7