Photoshop为古建筑婚片调成柔美的黄紫色
原图
最终效果
1、打开原图素材,创建色相/饱和度调整图层,选择黄色,用吸管吸取背景树叶部分的颜色再调整,参数设置如图1,效果如图2。这一步把绿色转为青色。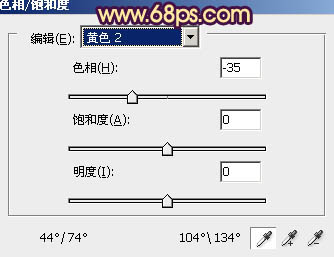
<图1> 
<图2>
2、创建可选颜色调整图层,对黄、绿、白、黑进行调整,参数设置如图3 - 6,效果如图7。这一步增加暗部的褐色及亮部增加淡青色。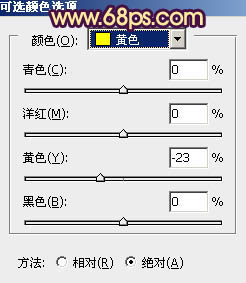
<图3> 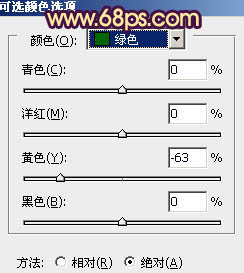
<图4> 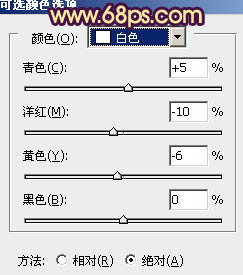
<图5> 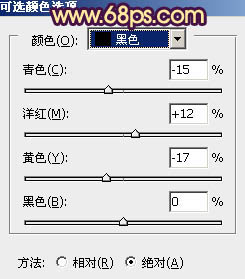
<图6> 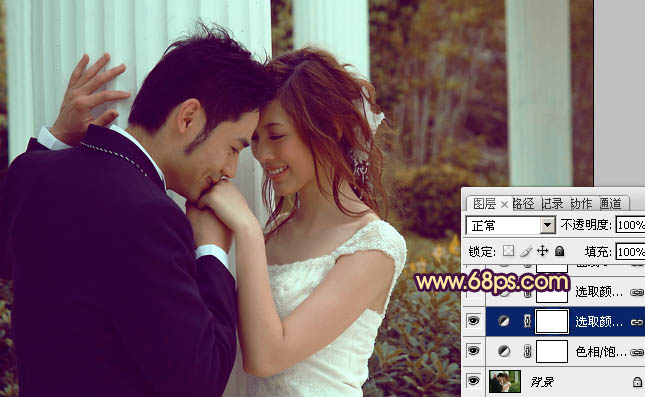
<图7>
3、按Ctrl + J 把当前可选颜色调整图层复制一层,效果如下图。
<图8>
4、创建曲线调整图层,对蓝色进行调整,参数设置如图9,效果如图10。这一步增加高光部分的黄色。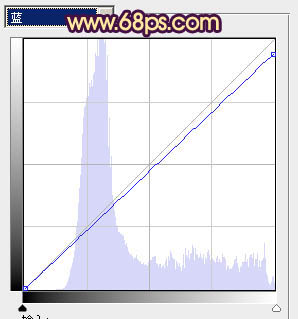
<图9> 
<图10>
5、创建可选颜色调整图层,对红,黄进行调整,参数设置如图11,12,效果如图13。这一步增加图片的暖色。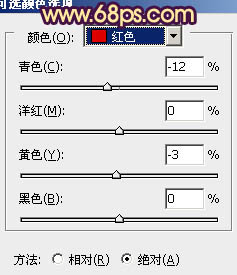
<图11> 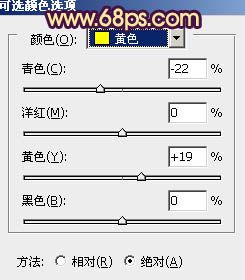
<图12> 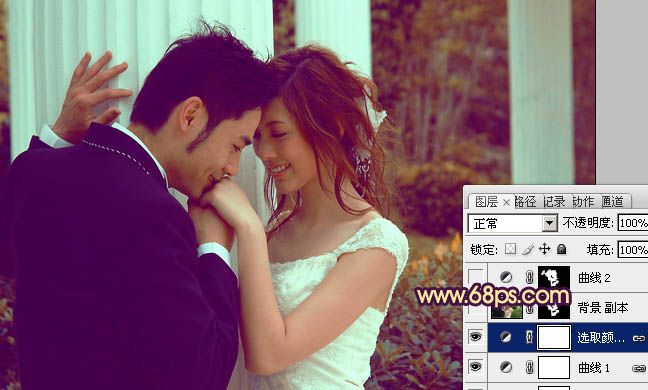
<图13>
6、把背景图层复制一层,按Ctrl + Shift + ] 置顶,按住ALt键添加图层蒙版,用白色画笔把人物部分擦出来,效果如下图。
<图14>
7、调出当前蒙版选区,创建曲线调整图层,把人物部分调亮一点,参数设置如图15,效果如图16。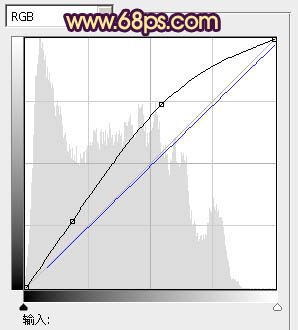
<图15> 
<图16>
8、调出人物部分的选区,创建可选颜色调整图层,对黄、白、黑进行调整,参数设置如图17 - 19,效果如图20。这一步微调肤色颜色。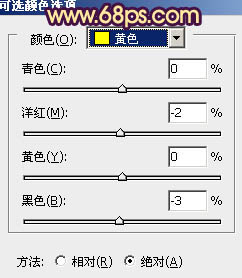
<图17> 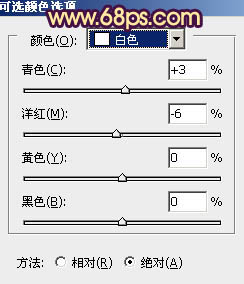
<图18> 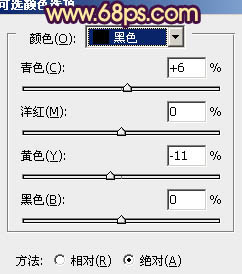
<图19> 
<图20>
9、新建一个图层,按Ctrl + Alt + Shift + E 盖印图层。简单给人物磨一下皮,大致效果如下图。
<图21>
10、按Ctrl + Alt + ~ 调出高光选区,新建一个图层,填充淡黄色:#FCF0BA,不透明度改为:20%。取消选区后按住Alt键添加图层蒙版,用白色画笔把中间部分擦出来,效果如下图。
<图22>
11、创建可选颜色调整图层,对黄,白进行调整,参数设置如图23,24,效果如图25。这一步微调高光部分的颜色。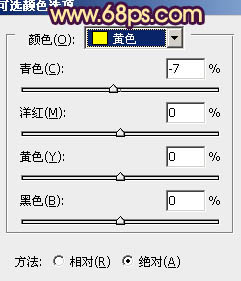
<图23> 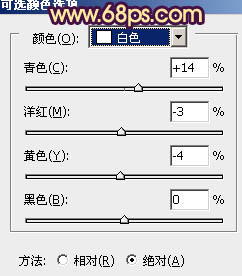
<图24> 
<图25>
12、按Ctrl + Alt + ~ 调出高光选区,按Ctrl + Shift + I 反选。新建一个图层填充暗紫色:#4B0949,混合模式改为“滤色”,不透明度改为:30%,效果如下图。这一步增加暗部蓝紫色。
<图26>
13、调出人物部分的选区,创建亮度/对比度调整图层,参数设置如图27,确定后适当降低图层不透明度,效果如图28。
<图27> 
<图28>
14、新建一个图层,给图片加上简单的高光,大致效果如下图。
<图29>
最后微调一下细节,完成最终效果。
-

Photoshop打造暗冷色复古建筑婚片
2022-01-10 13
-

布鲁可首款收藏级作品震撼打造中式之美,再现600年的古建筑魅力
2022-08-31 6
-

Photoshop为花丛中的美女加上秋季澄黄紫色
2022-09-05 7
-

Photoshop为偏暗的古建筑图片加上清爽的天空
2022-09-05 7
-

Photoshop为绿荫中的美女调制出流行的秋季黄紫色
2022-09-06 11
-

Photoshop为树林下草中的美女调制出淡美的黄紫色
2022-09-08 6
-

Photoshop为偏暗的古建筑婚片打造强质感的冷色调
2022-09-08 9
-

Photoshop将水塘边的美女加上漂亮的淡调黄紫色
2022-09-08 8
-

Photoshop为古建筑物边的美女美化渲染暖色光晕效果
2022-09-09 6
-

Photoshop为趴在绿草上的美女图片增加朦胧唯美的黄紫色
2022-09-09 4
-

Photoshop为古建筑人物图片增加天空及美化教程
2022-09-10 9
-

Photoshop为偏暗的外景人物加上柔和的黄紫色效果教程
2022-09-11 9
-

Photoshop为公园婚片调制出柔美的淡调黄紫色效果
2022-09-11 5
-

Photoshop将外景美女图片打造出柔美的中性黄紫色效果
2022-09-11 5
-

Photoshop将外景人物图片调制出流行的暗调黄紫色
2022-09-11 5
-

photoshop利用通道替换工具将美女图片打造出甜美的黄紫色效果
2022-09-12 6
-

Photoshop将外景人物图片制作出古典黄紫色效果
2022-09-12 9
-

Photoshop为美女图片调制出怀旧蓝黄色古建筑效果
2022-09-12 7
-

Photoshop将古建筑婚片调制出柔和的橙蓝色效果
2022-09-13 6
-

Photoshop将树林婚片增加上柔美的黄紫色效果
2022-09-13 4
-

Photoshop为人物图片调制出柔和的淡调黄紫色
2022-09-13 6