Photoshop把美女生活照鼠绘为小说封面效果
原图
最终效果
1、开始之前先介绍本教程用到的笔刷,这两个都是PS默认的笔刷,喷枪钢笔不透明描边是比较硬的,喷枪柔边是比较软的笔刷,如字面上的意思。 首先打开素材(这个美女可能有点老土了,没关系等会我们会让她变漂亮),根据自已的审美给人物美化和修补,降低图层不透明度,使用描边笔刷开描线。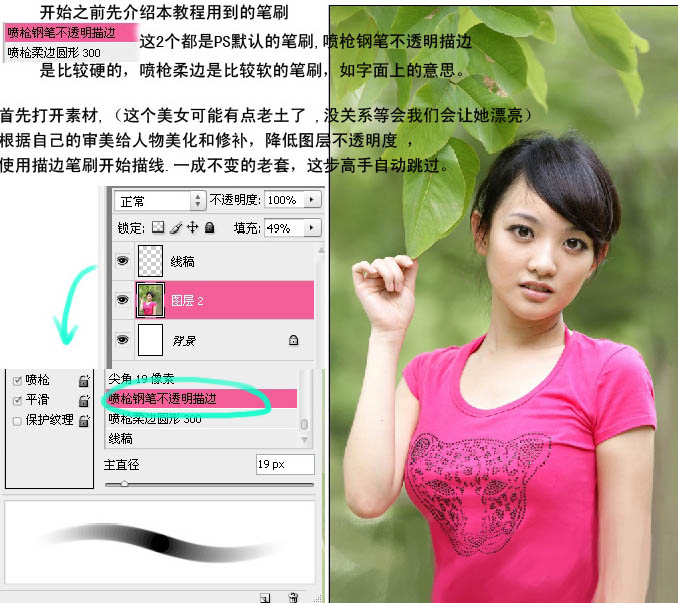

2、复制人物皮肤层,调整光线和色彩,目的是使人物看起来更加白嫩些,简单的磨皮后,点击滤镜—杂色—中间值,数值为3。 我们注意下光线是左边照射过来的,所以稍微有意识把右边的脸画暗些(蓝色是光源处,红色是阴影部分),画皮肤用的笔刷我们选比较柔软的喷枪,使用喷枪画笔表现柔和的肌肤。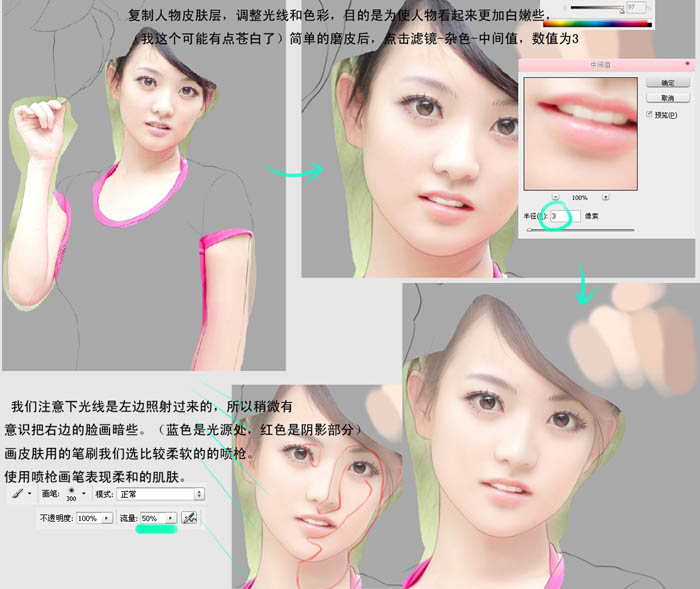
3、有线稿为准,所以眼睛不容易画变形,一般先是画眼影再画眼线、眼白和瞳孔,最后再画高光,没什么技巧运用,多练习就熟了。 嘴巴的画法就是要让嘴唇看起来尽量柔软和粉嫩,现在看起来有点歪哈哈~~过程如图。
4、现在我们来看下整体,衣服我要改动的不多,使用中间值后再用历史记录画笔就可以恢复些不想丢失的细节。
这里值得说的是你可以在衣服图层上新建空白图层,模式选择柔光,给衣服增强明暗,如图。
5、原图发型实在不怎么美观,已经画好的长发反正不是我喜欢的型,所以我还是决定用短发。具体的数值设置大家还是看截图吧,基本就是使用加深和减淡工具,还有描边画笔来表现明暗。树叶也是用老套的方法,滤镜—中间值和水彩,用曲线调整亮度和颜色,以画面和谐为重点。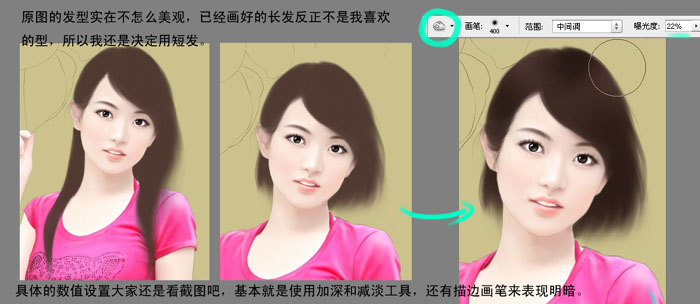

6、最后换上合适的背景,调整下皮肤和光线效果。
最终效果:
-

Photoshop完美精修高清的美女头像教程
2022-09-13 10
-

Photoshop将美女婚片调出柔美的秋季黄褐色效果
2022-09-13 6
-

Photoshop将美女写真调出甜美的红褐色效果
2022-09-13 6
-

Photoshop将湖边美女图片调出甜美的日系粉色调
2022-09-13 8
-

photoshop合成舞动性感美女壁纸效果
2022-09-13 5
-

photoshop将美女图片合成动感的彩色光电效果
2022-09-13 7
-

Photoshop将外景美女图片调制出朦胧的淡黄色效果
2022-09-13 5
-

photoshop合成美女临窗观看梦幻般的外景
2022-09-13 7
-

Photoshop将外景美女图片调成绚丽的紫红色
2022-09-13 6
-

Photoshop将旷野美女图片调出淡黄的古典色
2022-09-13 5
-

Photoshop下将街道美女图片调成鲜艳的橙红色
2022-09-13 9
-

photoshop合成手持烛光欣赏夜景的美女图片效果
2022-09-13 8
-

Photoshop将美女脸部使用综合磨皮方法还原细腻的肤色
2022-09-13 2
-

Photosho将外景美女图片打造出漂亮的秋季特色的橙黄色效果
2022-09-13 6
-

Photosho将晨曦中灿烂的美女图片打造出橙蓝色效果
2022-09-13 4
-

Photoshop将美女照片制作成高光渲染的梦幻特效
2022-09-13 8
-

Photoshop将街道美女图片加上淡淡的舒适的暖色调效果
2022-09-13 7
-

photoshop用曲线和可选颜色调整层将美女图片调出甜美的日系色调
2022-09-13 5
-

Photoshop将树林美女图片调出怀旧的古典黄褐色
2022-09-13 6
-

Photoshop将外景美女图片调成梦幻的黄紫色
2022-09-13 6
-

Photosho将花景美女图片调出流行的淡暖色效果
2022-09-13 4