Photoshop下将街道美女图片调成鲜艳的橙红色
原图
最终效果
1、打开原图,复制一层,执行:阴影/高光,把一些过曝的细节调出来,细节决定成败。然后添加图层蒙版,用黑色画笔把人物擦出来。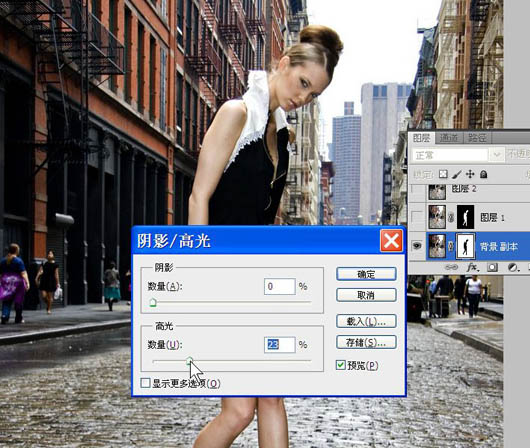
2、盖印图层,再执行:阴影/高光,参数默认,确定后加蒙版,只保留人物部份。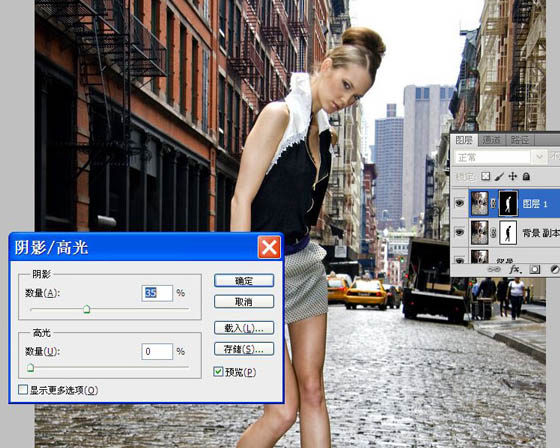
3、盖印图层,用污点修复画笔工具修复一下人物皮肤上的污点。
4、调出红色通道选区,新建纯色填充图层,填充颜色如图,确定后把图层混合模式改为:柔光。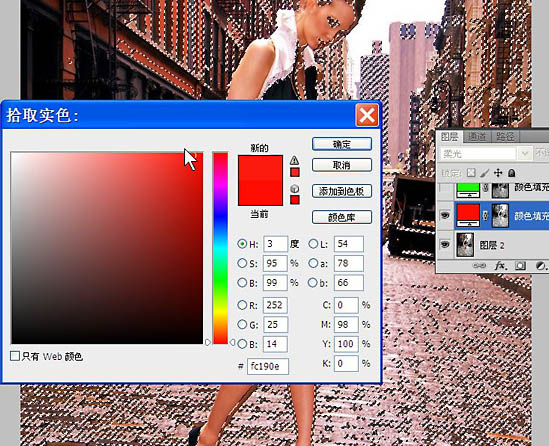
5、调出绿色通道选区,新建纯色填充图层,填充颜色如图,确定后把图层混合模式改为:柔光。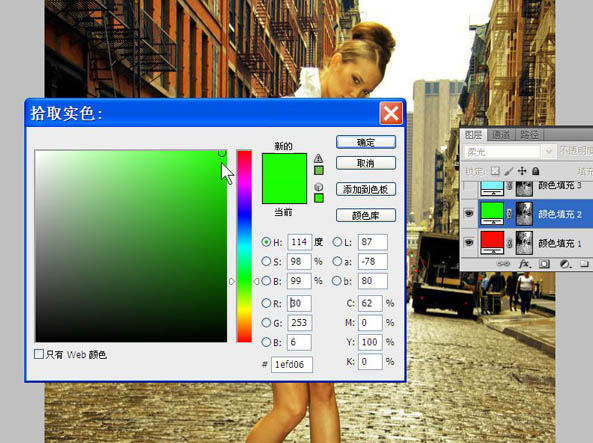
6、调出蓝色通道选区,新建纯色填充图层,填充颜色如图,确定后把图层混合模式改为:柔光。
7、盖印图层,人物有些偏黄,用色相饱和度调一下。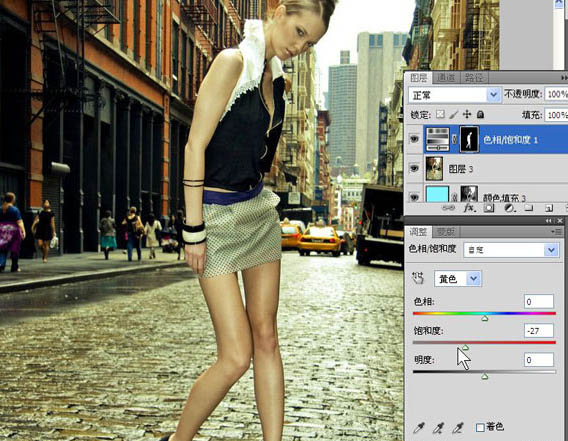
8、盖印图层,调出高光选区,新建纯色填充图层,填充颜色#FDF1BC,确定后把图层混合模式改为:正片叠底,不透明度:83%,然后用黑色画笔把不需要的部份擦除。
9、新建纯色填充图层,填充#0A05F5,确定后把图层混合模式改为:排除,不透明度:12%。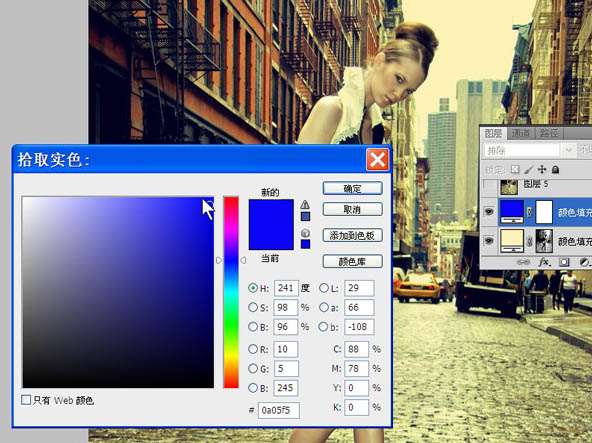
10、盖印图层,给人物简单的磨一下皮,用减淡工具把人物的脸刷一刷,最后整体调节、锐化,收工。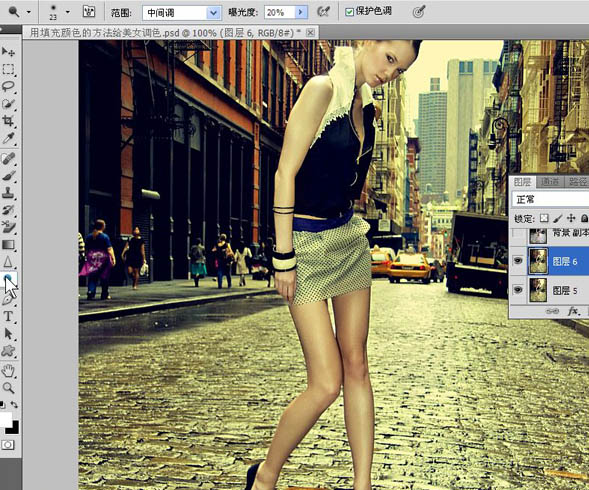
最终效果:
-

Photoshop为外景美女图片打造清爽的秋季橙红色
2022-09-08 16
-

Photoshop将树边美女调出甜美的秋季橙红色
2022-09-08 5
-

photoshop在Lab模式下快速打造鲜艳的橙红色人物图片
2022-09-09 8
-

Photoshop利用图像工具快速将拍摄的照片制作的更鲜艳漂亮
2022-09-09 9
-

Photoshop将外景人物图片打造出小清新橙红色效果
2022-09-09 10
-

Photoshop将鲜艳的花朵照片调制出复古怀旧效果
2022-09-10 8
-

Photoshop结合CR为偏暗曝光照片调出鲜艳的
2022-09-10 9
-

photoshop为偏暗的婚纱照调制出鲜艳亮丽的橙色调
2022-09-10 3
-

Photoshop将为泛白的外景婚片天空调制鲜艳效果
2022-09-11 7
-

Photoshop将树林中的美女图片增加上秋季柔美的橙红色效果
2022-09-11 9
-

Photoshop将围墙边的美女增加甜美的橙红色效果
2022-09-11 7
-

photoshop利用通道替换将外景美女调制出甜美的橙红色
2022-09-11 17
-

Photoshop将草地儿童照片增加鲜艳的淡黄色
2022-09-11 11
-

Photoshop将外景美女图片打造出唯美的橙红色效果
2022-09-11 7
-

Photoshop将绿植边的美女图片调制出纯美的橙红色效果
2022-09-12 11
-

Photoshop将外景婚片打造出古典暗调橙红色
2022-09-12 4
-

Photoshop将偏暗人物图片加上鲜艳的青黄色
2022-09-12 4
-

Photoshop将外景美女图片打造出鲜艳的橙黄色效果
2022-09-12 7
-

Photoshop将街景人物图片打造出颓废的暗调橙红色效果
2022-09-13 6
-

Photoshop为树林美女婚片增加漂亮的橙红色
2022-09-13 4
-

Photoshop将草地美女图片调成鲜艳的蓝黄色
2022-09-13 7