Photoshop将街道美女图片加上淡淡的舒适的暖色调效果
原图
最终效果
1、打开原图素材,创建可选颜色调整图层,对黄,绿进行调整,参数设置如图1,2,效果如图3。这一步微调皮肤及围巾部分的颜色。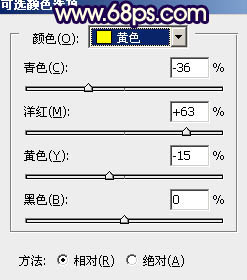
<图1> 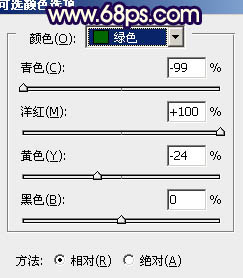
<图2> 
<图3>
2、创建色彩平衡调整图层,对阴影,高光进行调整,参数设置如图4,5,效果如图6。这一步加强高光部分的颜色。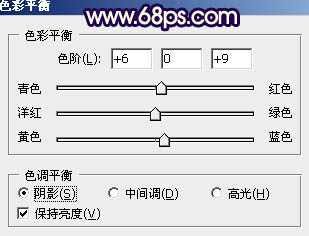
<图4> 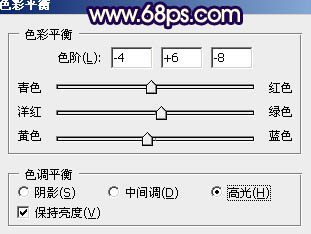
<图5> 
<图6>
3、按Ctrl + J 把当前色彩平衡调整图层复制一层,不透明度改为:40%,效果如下图。
<图7>
4、再创建可选颜色调整图层,对红、黄、白、黑进行调整,参数是设置如图8 - 11,效果如图12。这一步微调人物肤色,并给暗部增加深蓝色。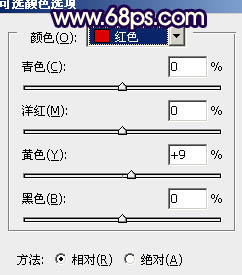
<图8> 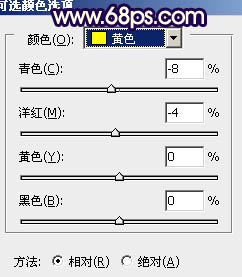
<图9> 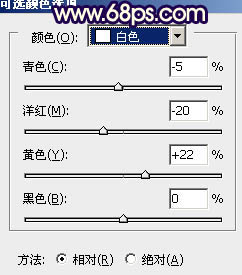
<图10> 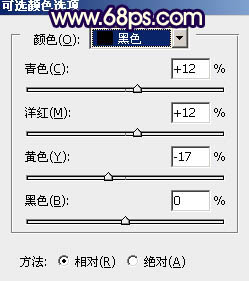
<图11> 
<图12>
5、按Ctrl + J 把当前可选颜色调整图层复制一层,不透明度改为:50%,效果如下图。
<图13>
6、新建一个图层,根据自己的喜好在画面点缀一些高光,这一步可以略去。
<图14>
7、创建可选颜色调整图层,对红、黄、白、黑进行调整,参数设置如图15 - 18,效果如图19。这一步微调整体颜色。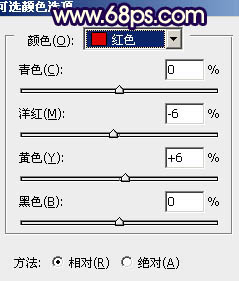
<图15> 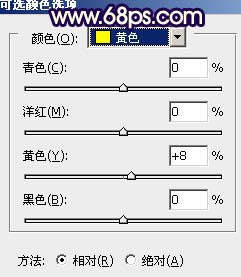
<图16> 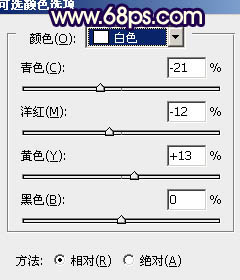
<图17> 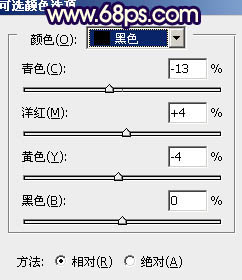
<图18> 
<图19>
8、创建色彩平衡调整图层,对高光进行调整,参数设置如图20,效果如图21。这一步微调高光颜色,增加一些淡黄色。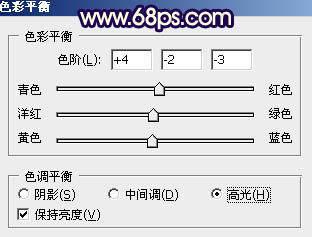
<图20> 
<图21>
9、新建一个图层,按Ctrl + Alt + Shift + E 盖印图层。简单给人物磨一下皮,再用减淡工具加强一下脸部肤色质感,效果如下图。
<图22>
10、创建曲线调整图层,对RGB、红、蓝进行调整,参数设置如图23,确定后把图层不透明度改为:20%,效果如图24。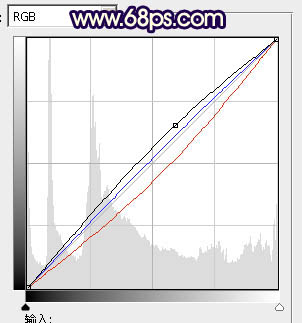
<图23> 
<图24>
最后微调一下细节,完成最终效果。
-

Photoshop为逆光美女图片增加甜美的淡黄色效果
2022-09-13 7
-

Photoshop将海滩情侣图片调成温馨的暖色调效果
2022-09-13 6
-

Photoshop将草地美女图片调成鲜艳的蓝黄色
2022-09-13 7
-

Photoshop为街道美女图片加上淡绿韩系色
2022-09-13 6
-

Photoshop将树林美女图片调成漂亮的中性黄绿色
2022-09-13 4
-

Lab模式下将外景美女图片调成甜美的青红色
2022-09-13 3
-

Photoshop为草地人物照片加上柔和的阳光暖色调效果
2022-09-13 7
-

Photoshop磨皮修复出非常完美的美女图片教程
2022-09-13 15
-

Photoshop将外景美女图片调成柔和的暗调黄紫色
2022-09-13 6
-

photoshop将美女图片调制出影楼经典之梦幻中性淡红色色调方法
2022-09-13 6
-

Photoshop将树林美女图片调成淡淡的橙色调
2022-09-13 6
-

Photoshop将湖边美女图片调出甜美的日系粉色调
2022-09-13 8
-

Photoshop将室内人物图片调制出唯美的日系暖色调
2022-09-13 7
-

photoshop将美女图片合成动感的彩色光电效果
2022-09-13 7
-

Photoshop将外景美女图片调制出朦胧的淡黄色效果
2022-09-13 5
-

Photoshop将外景美女图片调成绚丽的紫红色
2022-09-13 6
-

Photoshop将旷野美女图片调出淡黄的古典色
2022-09-13 5
-

Photoshop下将街道美女图片调成鲜艳的橙红色
2022-09-13 9
-

photoshop合成手持烛光欣赏夜景的美女图片效果
2022-09-13 8
-

Photosho将外景美女图片打造出漂亮的秋季特色的橙黄色效果
2022-09-13 6
-

Photosho将晨曦中灿烂的美女图片打造出橙蓝色效果
2022-09-13 4