Photoshop为街道美女图片加上淡绿韩系色
原图
最终效果
1、打开原图素材,创建可选颜色调整图层,对红、黄、绿、青、黑进行调整,参数设置如图1 - 5,效果如图6。这一步增加图片的暖色。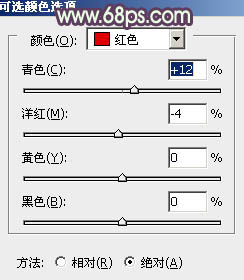
<图1> 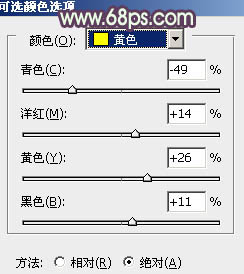
<图2> 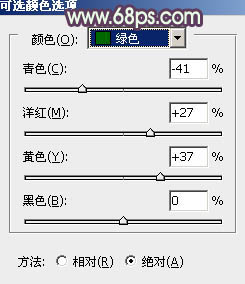
<图3> 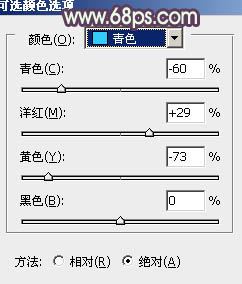
<图4> 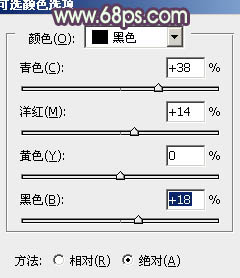
<图5> 
<图6>
2、创建色彩平衡调整图层,对阴影、高光进行调整,参数设置如图7,8,效果如图9。这一步微调暗部与高光颜色,增强对比度。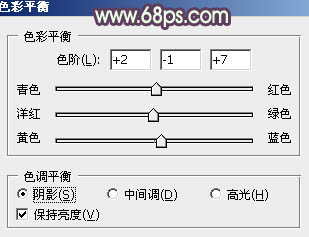
<图7> 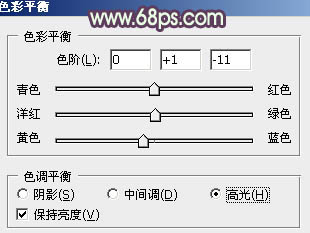
<图8> 
<图9>
3、创建可选颜色调整图层,对红、白、黑进行调整,参数设置如图10 - 12,效果如图13。这一步微调图片的暖色。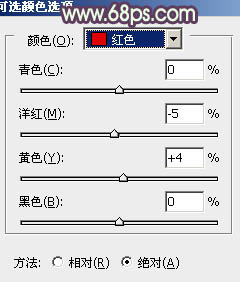
<图10> 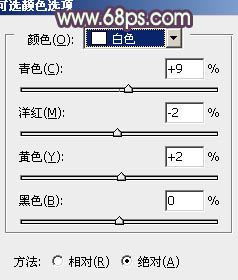
<图11> 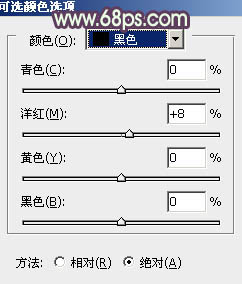
<图12> 
<图13>
4、按Ctrl + J 把当前可选颜色调整图层复制一层,不透明度改为:30%,效果如下图。
<图14>
5、创建曲线调整图层,对蓝色进行调整,参数设置如图15,效果如图16。这一步增加图片的黄色。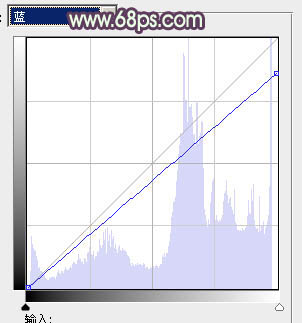
<图15> 
<图16>
6、按Ctrl + Alt + ~ 调出高光选区,新建一个图层填充蓝色:#679DF6,混合模式改为“滤色”,不透明度改为:60%,效果如下图。这一步增加高光部分的蓝色。
<图17>
7、创建可选颜色调整图层,对红、白、黑进行调整,参数设置如图18 - 20,效果如图21。这一步加强高光及暗部颜色。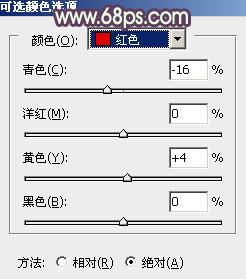
<图18> 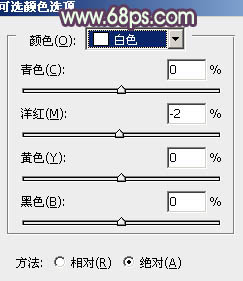
<图19> 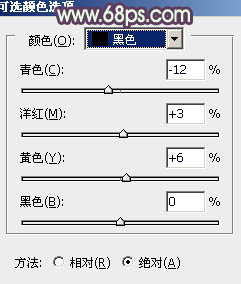
<图20> 
<图21>
8、新建一个图层,按Ctrl + Alt + Shift + E 盖印图层。简单给人物磨一下皮,大致效果如下图。
<图22>
9、用钢笔勾出人物嘴唇部分的选区,创建色彩平衡调整图层,稍微调红一点,效果如下图。
<图23>
10、新建一个图层,填充淡黄色:#FCE6BC,混合模式改为“滤色”,按住ALt键添加图层蒙版,用白色画笔把左上角部分擦出来,效果如下图。
<图24>
11、新建一个图层,盖印图层。适当把图层锐化一下,数值自定,大致效果如下图。
<图25>
12、创建亮度/对比度调整图层,参数设置如图26,确定后把蒙版填充黑色,用白色画笔把人物脸部擦出来,效果如下图。
<图26> 
<图27>
13、新建一个图层,盖印图层。简单给图片加上暗角,效果如下图。
<图28>
最后微调一下细节,完成最终效果。
-

Photoshop给夏季草地上的美女加上唯美的韩系淡绿色
2022-09-07 7
-

Photoshop位草地上的美女加上甜美小清新早春淡绿色
2022-09-07 7
-

Photoshop打造唯美的淡绿色草地美女图片
2022-09-08 4
-

Photoshop将外景人物打造出唯美的古典淡绿色
2022-09-08 6
-

PS将美女图片调出淡绿色意境效果
2022-09-08 8
-

Photoshop打造唯美的古典淡绿色外景人物图片
2022-09-08 8
-

Photoshop将树丛中的人物调制出小清新的淡绿色
2022-09-08 7
-

Photoshop将绿草上的美女打造出甜美的韩系淡绿色
2022-09-09 6
-

Photoshop为外景美女增加柔美的古典淡绿色
2022-09-09 5
-

Photoshop为绿树下的美女图片加上唯美朦胧的淡绿色
2022-09-09 10
-

photoshop使用通道替换给外景美女增加小清新的淡绿色
2022-09-10 10
-

Photoshop为芦苇中的美女调制出甜美的淡绿色
2022-09-10 6
-

Photoshop油菜花婚片将打造梦幻的淡绿色
2022-09-10 5
-

Photoshop将树林婚片调制出柔和的淡绿色
2022-09-10 10
-

Photoshop将阳台上的美女图片调制出柔和的黄褐韩系色效果
2022-09-12 4
-

Photoshop将原野人物图片增加上韩系淡绿效果
2022-09-12 5
-

Photoshop为旷野美女图片调制出淡蓝韩系色彩
2022-09-12 4
-

Photoshop将夏日外景美女图片加上柔美凉爽的淡绿色
2022-09-12 6
-

Photoshop将田园婚片打造出漂亮的淡绿色
2022-09-12 6
-

Photoshop将河边美女图片调制出清爽的淡绿色
2022-09-12 5
-

photoshop为草地上的婚纱美女增加甜美的淡绿色
2022-09-12 6