Photosho将晨曦中灿烂的美女图片打造出橙蓝色效果
原图
最终效果
1、打开原图素材,创建可选颜色调整图层,对黄、绿、白、黑进行调整,参数设置如图1 - 4,效果如图5。这一步把背景绿色转为橙黄色,暗部增加暗蓝色。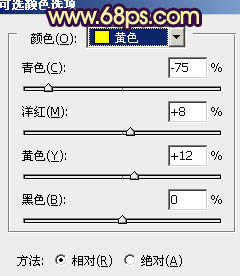
<图1> 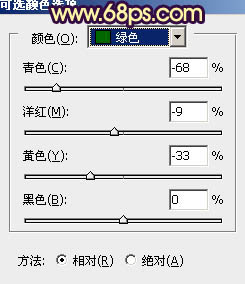
<图2> 
<图3> 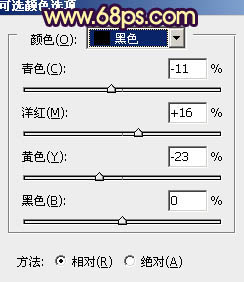
<图4> 
<图5>
2、按Ctrl + Alt + ~ 调出高光选区,新建一个图层填充淡黄色:#FADA46,不透明度改为:20%,效果如下图。这一步增加图片暖色。
<图6>
3、创建色彩平衡调整图层,对阴影、中间调、高光进行调整,参数设置如图7 - 9,效果如图10。这一步微调暗部及高光颜色。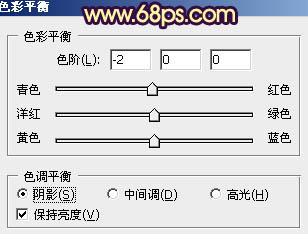
<图7> 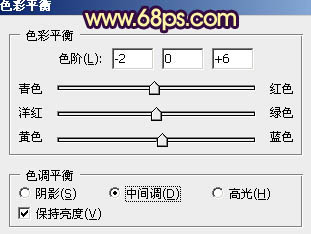
<图8> 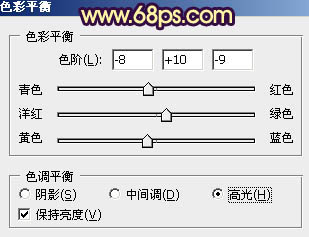
<图9> 
<图10>
4、创建曲线调整图层,对红,蓝进行调整,参数设置如图11,12,效果如图13。这一步给画面增加红色和蓝色。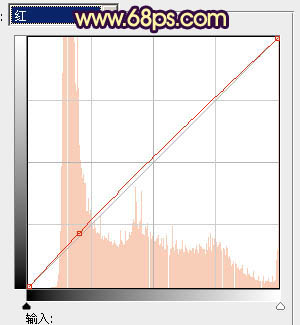
<图11> 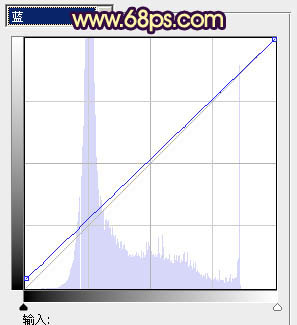
<图12>

<图13>
5、创建可选颜色调整图层,对黄色,白色进行调整,参数设置如图14,15,效果如图16。这一步增加图片亮度。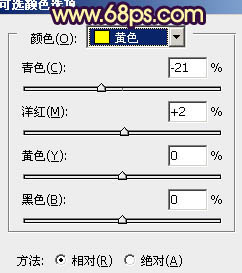
<图14> 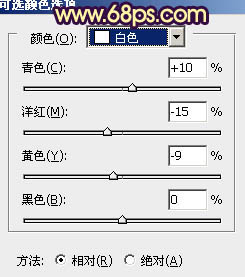
<图15> 
<图16>
6、按Ctrl + Alt + ~ 调出高光选区,新建一个图层填充淡黄色:#F9E680,混合模式改为“滤色”,不透明度改为:20%,效果如下图。
<图17>
7、再创建可选颜色调整图层,对红色进行调整,稍微调红润一点,大致效果如下图。
<图18>
8、新建一个图层,填充淡黄色,混合模式改为“滤色”,按住Alt键添加图层蒙版,用白色画笔把左上部擦出来,给画面增加高光,效果如下图。
<图19>
9、新建一个图层,按Ctrl + Alt + Shift + E 盖印图层。执行:滤镜 > 模糊 > 动感模糊,角度设置为-45度,距离为150,确定后把图层混合模式改为“柔光”,不透明度改为:20%,效果如下图。
<图20>
10、新建一个图层,盖印图层。简单的给人物磨一下皮,大致效果如下图。
<图21>
11、创建色彩平衡调整图层,对阴影,高光进行调整,参数设置如图22,23,效果如图24。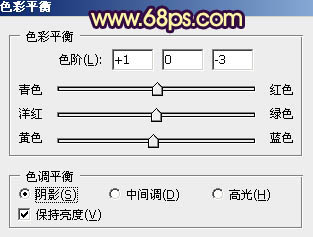
<图22> 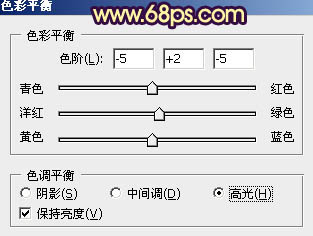
<图23> 
<图24>
最后微调一下整体颜色,完成最终效果。
-

Photoshop为绿茵婚片调制出柔美的晨曦暖黄色
2022-09-13 5
-

Photoshop为池边美女图片增加暗调橙黄色效果
2022-09-13 6
-

Photoshop将树林美女图片调成甜美的青褐色
2022-09-13 6
-

Photoshop为美女图片调制出粉嫩的淡紫色效果
2022-09-13 6
-

Photoshop为逆光美女图片增加甜美的淡黄色效果
2022-09-13 7
-

Photoshop将草地美女图片调成鲜艳的蓝黄色
2022-09-13 7
-

Photoshop为街道美女图片加上淡绿韩系色
2022-09-13 6
-

Photoshop将树林美女图片调成漂亮的中性黄绿色
2022-09-13 4
-

Lab模式下将外景美女图片调成甜美的青红色
2022-09-13 3
-

Photoshop磨皮修复出非常完美的美女图片教程
2022-09-13 15
-

Photoshop将外景美女图片调成柔和的暗调黄紫色
2022-09-13 6
-

photoshop将美女图片调制出影楼经典之梦幻中性淡红色色调方法
2022-09-13 6
-

Photoshop将树林美女图片调成淡淡的橙色调
2022-09-13 6
-

Photoshop将湖边美女图片调出甜美的日系粉色调
2022-09-13 8
-

photoshop将美女图片合成动感的彩色光电效果
2022-09-13 7
-

Photoshop将外景美女图片调制出朦胧的淡黄色效果
2022-09-13 5
-

Photoshop将外景美女图片调成绚丽的紫红色
2022-09-13 6
-

Photoshop将旷野美女图片调出淡黄的古典色
2022-09-13 5
-

Photoshop下将街道美女图片调成鲜艳的橙红色
2022-09-13 9
-

photoshop合成手持烛光欣赏夜景的美女图片效果
2022-09-13 8
-

Photosho将外景美女图片打造出漂亮的秋季特色的橙黄色效果
2022-09-13 6