Photoshop将树林美女图片调成淡淡的橙色调
原图
最终效果
1、打开原图素材,新建一个图层填充暗紫色:#512653,混合模式改为“滤色”,不透明度改为:20%。效果如下图。
<图1>
2、创建可选颜色调整图层,对黄色进行调整,参数设置如图2,效果如图3。这一步改变背景树叶绿色。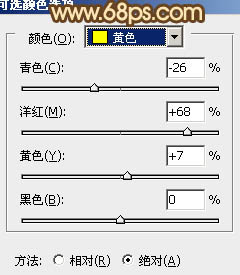
<图2> 
<图3>
3、按Ctrl + J 把当前可选颜色调整图层复制一层,不透明度改为:50%,效果如下图。
<图4>
4、创建曲线调整图层,对红,蓝进行调整,参数设置如图5,6,效果如图7。这一步增加图片红色和蓝色。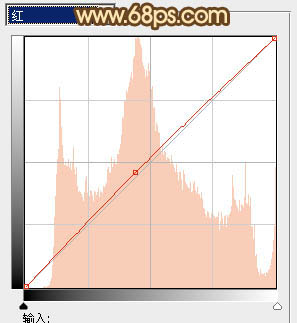
<图5> 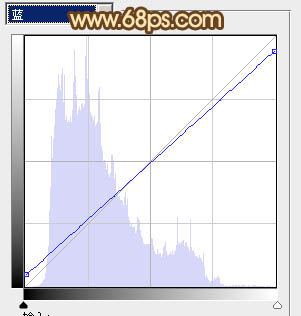
<图6> 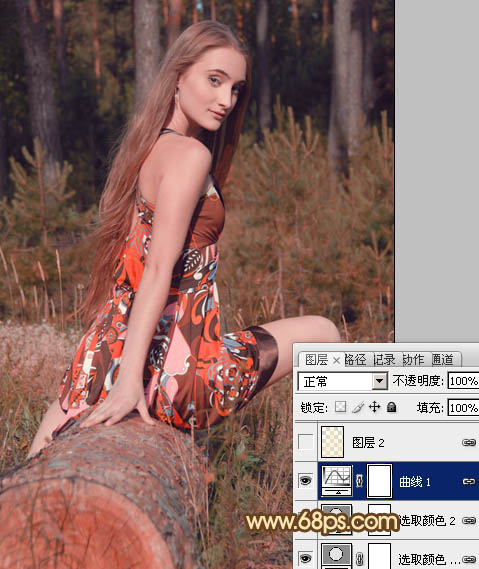
<图7>
5、按Ctrl + Alt + ~ 调出高光选区,新建一个图层填充淡红色:#F8EBC0,不透明度改为:30%,效果如下图。这一步增加图片亮度。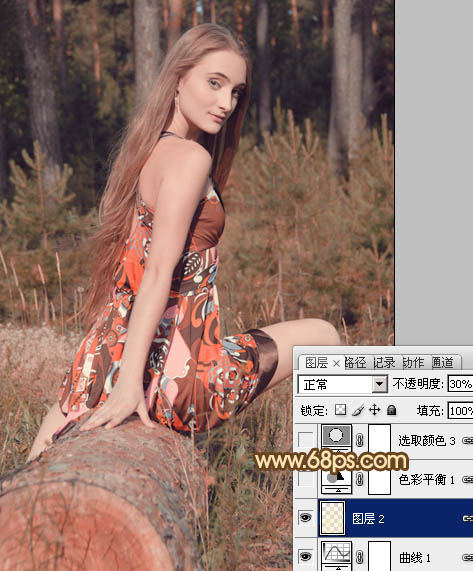
<图8>
6、创建色彩平衡调整图层,对阴影、中间调、高光进行调整,参数设置如图9 - 11,效果如图12。这一步增加图片的黄色,加强图片对比。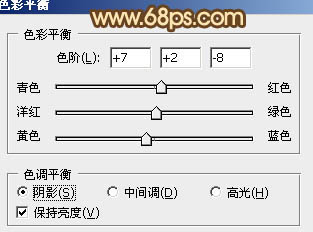
<图9> 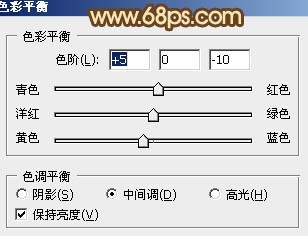
<图10> 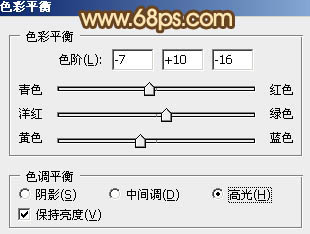
<图11>

<图12>
7、创建可选颜色调整图层,对黄、白进行调整,参数设置如图13,14,效果如图15。这一步增加图片高光部分的亮度。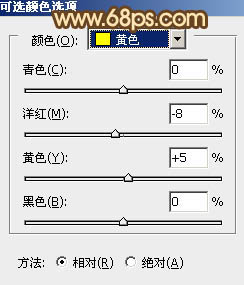
<图13> 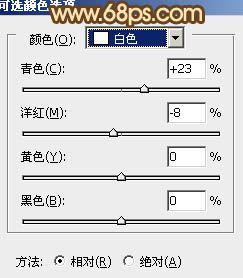
<图14> 
<图15>
8、创建亮度/对比度调整图层,适当加大图片的对比度,参数设置如图16,效果如图17。
<图16> 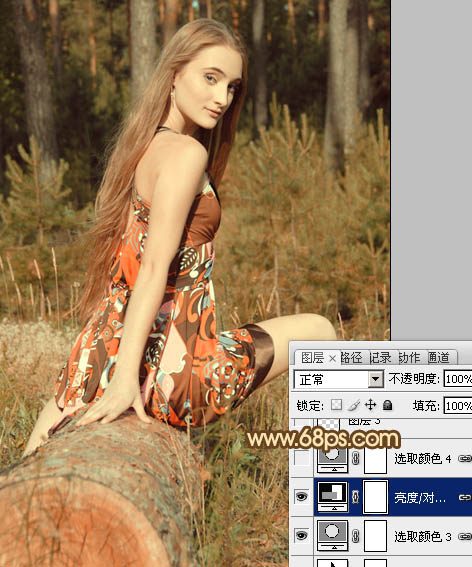
<图17>
9、创建可选颜色调整图层,对红色进行调整,参数设置如图18,效果如图19。这一步微调图片红色。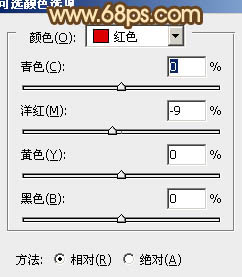
<图18> 
<图19>
10、新建一个图层,简单给图片增加一些高光,并适当把图片柔化处理,方法任选。大致效果如下图。
<图20>
11、创建可选颜色调整图层,对红色进行调整,参数设置如图21,效果如图22。这一步增加图片红色。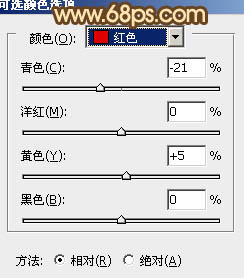
<图21> 
<图22>
12、按Ctrl + J 把当前可选颜色调整图层复制一层,效果如下图。
<图23>
最后微调一下细节和整体颜色,完成最终效果。
-

Photoshop将树林美女图片调成甜美的青绿色
2022-09-12 7
-

Photoshop为外景美女图片增加上淡淡的青黄蜜糖色
2022-09-12 7
-

Photoshop将外景草地美女图片调制出淡淡甜美的青紫色
2022-09-12 6
-

Photoshop为坐在草地上的美女图片调制出淡淡柔美的红绿色
2022-09-12 9
-

Photoshop将树林美女图片调制出梦幻的橙褐色
2022-09-12 9
-

Photoshop将外景美女图片打造出淡淡的古典青黄色
2022-09-12 6
-

Photoshop将石阶上的美女图片增加淡淡的甜美色
2022-09-12 7
-

Photoshop为树林美女图片增加甜美的黄绿色
2022-09-12 5
-

Photoshop为树林美女图片调制出甜美的蓝紫色
2022-09-12 6
-

Photoshop将任务图片制作出淡淡的青黄韩系
2022-09-12 7
-

Photoshop为外景人物图片增加淡淡的中性紫色
2022-09-12 9
-

Photoshop将室内图片调制出淡淡的黄灰色效果
2022-09-13 7
-

Photoshop将外景美女图片打造出淡淡的古典黄灰色
2022-09-13 7
-

Photoshop为室内情侣图片调制出淡淡的中性暖色
2022-09-13 13
-

Photoshop将外景模特图片调制出淡淡的蓝黄色效果
2022-09-13 4
-

Photoshop将树林美女图片调制出甜美的粉绿色效果
2022-09-13 5
-

Photoshop为树林美女图片调制出暗调青蓝色效果
2022-09-13 7
-

Photoshop将树林美女图片调成甜美的青褐色
2022-09-13 6
-

Photoshop为树林美女婚片增加漂亮的橙红色
2022-09-13 4
-

Photoshop将树林美女图片调成漂亮的中性黄绿色
2022-09-13 4
-

Photoshop为室内人物图片增加淡淡的青黄色
2022-09-13 4