Photoshop为室内人物图片增加淡淡的青黄色
原图
最终效果
1、打开原图素材,把背景图层复制一层,简单的给人物磨一下皮,大致效果如下图。
<图1>
2、创建可选颜色调整图层,对黄、中性色、黑色进行调整,参数设置如图2 - 4,效果如图5。这一步增加图片的黄色和暗部的褐色。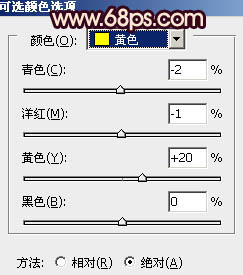
<图2> 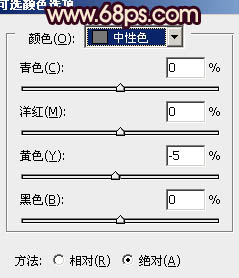
<图3> 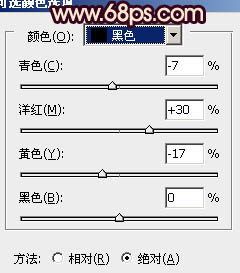
<图4> 
<图5>
3、按Ctrl + J 把当前可选颜色调整图层复制一层,不透明度改为:60%,效果如下图。
<图6>
4、创建曲线调整图层,对RGB,蓝色进行调整,参数设置如图7,确定后把图层不透明度改为:50%,效果如图8。这一步增加图片的亮度和背景淡黄色。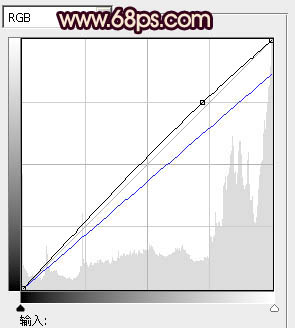
<图7> 
<图8>
5、创建色彩平衡调整图层,对阴影,高光进行调整,参数设置如图9,10,效果如图11。这一步微调暗部及高光颜色。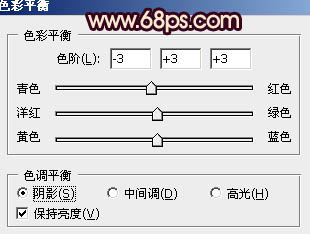
<图9> 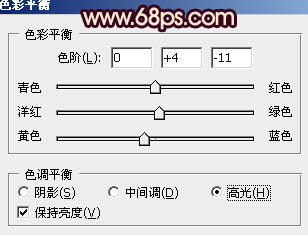
<图10> 
<图11>
6、创建可选颜色调整图层,对白色,黑色进行调整,参数设置如图12,13,效果如图14。这一步增加高光部分的黄色。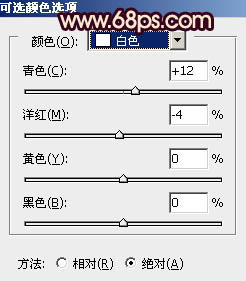
<图12> 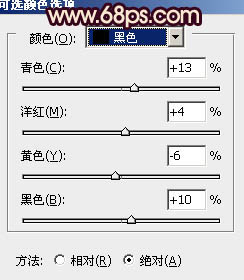
<图13> 
<图14>
7、按Ctrl + J 把当前可选颜色调整图层复制一层,不透明度改为:50%,效果如下图。
<图15>
8、新建一个图层,用椭圆选框工具拉出下图所示的椭圆选区,按Ctrl + Alt + D 羽化50个像素后填充黄绿色:#B7B984,混合模式改为“滤色”,不透明度改为:60%,效果如下图。
<图16>
9、创建可选颜色调整图层,对黄,黑进行调整,参数设置如图17,18,效果如图19。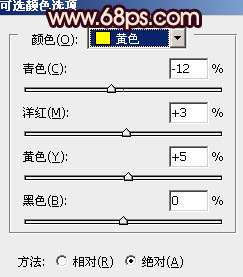
<图17> 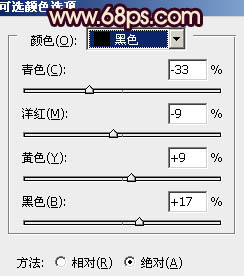
<图18> 
<图19>
10、按Ctrl + Alt + ~ 调出高光选区,新建一个图层填充淡黄色:#F7E999,混合模式改为“滤色”,不透明度改为:15%,效果如下图。
<图20>
11、创建色彩平衡调整图层,对阴影,高光进行调整,参数设置如图21,22,效果如图23。这一步增加高光青色。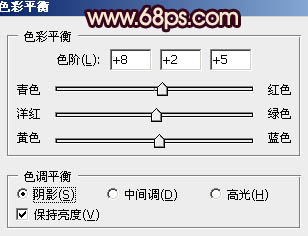
<图21> 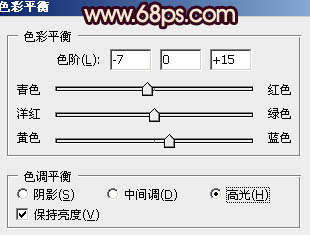
<图22> 
<图23>
12、创建可选颜色调整图层,对白色进行调整,微调一下整体颜色,数值自定。大致效果如下图。
<图24>
最后美化一下细节,完成最终效果。
-

Photoshop给芦苇中的美女加上淡美清新的青黄色
2022-09-09 6
-

Photoshop为草坡上的美女调出秋季小清新的青黄色
2022-09-09 6
-

photoshop快速将室内人物照片调制出梦幻柔朦胧的紫色
2022-09-09 11
-

Photoshop将外景人物图片调制出流行的韩系淡调青黄色
2022-09-10 9
-

Photoshop将草地人物图片增加淡美清新的青黄色
2022-09-10 13
-

Photoshop将芦苇中的美女图片增加流行的青黄色效果
2022-09-11 9
-

Photoshop为草原人物调制出淡雅的秋季青黄色
2022-09-11 4
-

Photoshop将室内人物图片调制出朦胧淡淡的蓝色调效果
2022-09-11 12
-

Photoshop将外景美女图片调制出淡淡的青黄色效果
2022-09-11 10
-

Photoshop为室内人物图片调制出低饱和日系色效果
2022-09-12 7
-

Photoshop将树林婚片打造出经典暗调青黄色效果
2022-09-12 4
-

Photoshop为马路上奔跑的情侣图片调制出清爽的青黄色
2022-09-12 7
-

Photoshop将室内人物图片调制出淡淡的蓝红色
2022-09-12 5
-

Photoshop将河景婚片打造出秋天风味的漂亮青黄色
2022-09-12 7
-

Photoshop将美女图片打造出柔美的韩系青黄色
2022-09-12 8
-

Photoshop将树林婚片打造出甜美的青黄色效果
2022-09-12 5
-

Photoshop将外景美女图片打造出淡淡的古典青黄色
2022-09-12 6
-

Photoshop将室内人物图片调制出粉嫩的淡红色
2022-09-12 7
-

Photoshop将偏暗人物图片加上鲜艳的青黄色
2022-09-12 4
-

Photoshop将深蓝色沙发上的美女图片调制出清爽的青黄色
2022-09-12 8
-

Photoshop将室内人物照片调成甜美的青褐色
2022-09-13 10