Photoshop将任务图片制作出淡淡的青黄韩系
原图
最终效果
1、打开原图素材,创建曲线调整图层,对红、绿、蓝进行调整,参数设置如图1 - 3,效果如图4。这一步增加图片淡黄色。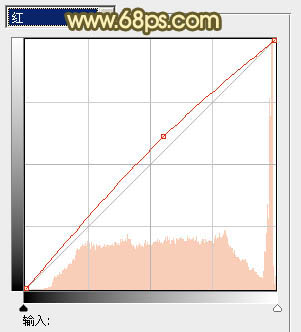
<图1> 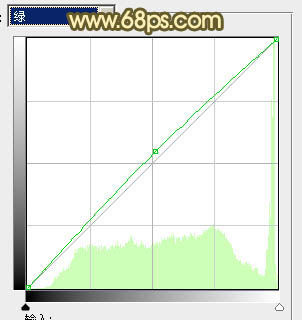
<图2> 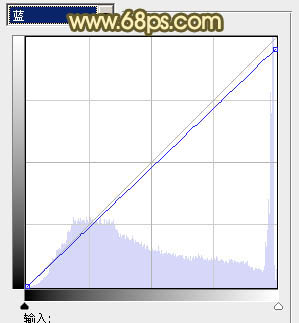
<图3> 
<图4>
2、按Ctrl + J 把当前曲线调整图层复制一层,加强整体颜色,效果如下图。
<图5>
3、创建可选颜色调整图层,对黄、绿、黑进行调整,参数设置如图6 - 8,效果如图9。这一步把草地颜色调黄一点,再增加暗部褐色。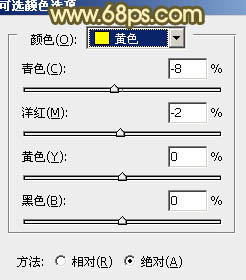
<图6> 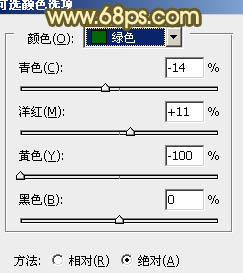
<图7> 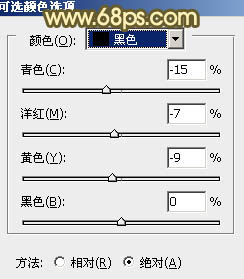
<图8> 
<图9>
4、按Ctrl + J 把当前可选颜色调整图层复制一层,加强高光及暗部颜色,效果如下图。
<图10>
5、创建色彩平衡调整图层,对阴影,高光进行调整,参数设置如图11,12,确定后把图层不透明度改为:50%,效果如图13。这一步加深暗部颜色。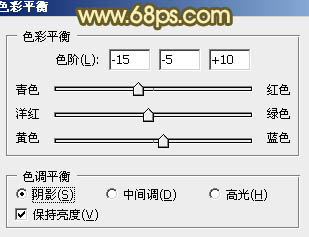
<图11> 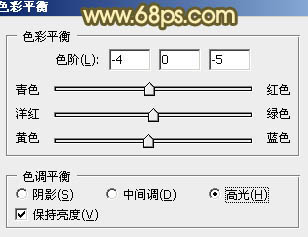
<图12> 
<图13>
6、创建可选颜色调整图层,对红、青、白进行调整,参数设置如图14 - 16,效果如图17。这一步增加高光部分的淡青色。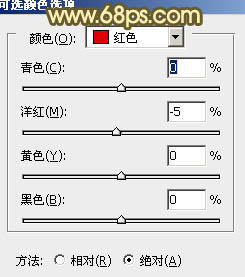
<图14> 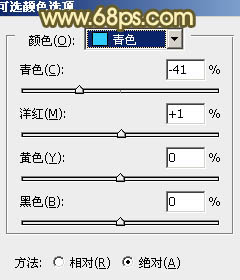
<图15> 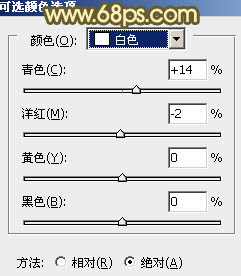
<图16> 
<图17>
7、按Ctrl + J 把当前可选颜色调整图层复制一层,加强高光颜色,确定后把图层不透明度改为:50%,效果如下图。
<图18>
8、新建一个图层,按Ctrl + Alt + Shift + E 盖印图层。简单给人物磨一下皮,大致效果如下图。
<图19>
9、创建可选颜色调整图层,微调一下背景颜色,再简单把人物嘴唇颜色调红润一点,大致效果如下图。
<图20>
10、新建一个图层,混合模式改为“滤色”,把前景颜色设置为橙黄色:#F8AE57,用画笔把底部草地选区部分涂上前景色,确定后适当降低图层不透明度,效果如下图。这一步给图片增加高光。
<图21>
11、新建一个图层,用椭圆选框工具拉出下图所示的椭圆选区,羽化60个像素后填充淡红色:#F8625E,混合模式改为“滤色”,效果如下图。这一步增加图片高光。
<图22>
最后微调一下细节,完成最终效果。
-

Photoshop为颜色偏冷的室内婚片增加上梦幻的韩系淡黄色
2022-09-12 3
-

Photoshop将粉色的美女头像增加上唯美的淡黄色效果
2022-09-12 7
-

photoshop(PS)为美女外景照片调出秋日私语金黄色调的效果(图)
2022-09-12 5
-

photoshop利用纯色图层快速打造中性蓝黄色花朵图片
2022-09-12 6
-

Photoshop将河景婚片打造出秋天风味的漂亮青黄色
2022-09-12 7
-

Photoshop将美女图片打造出柔美的韩系青黄色
2022-09-12 8
-

Photoshop将树林婚片打造出甜美的青黄色效果
2022-09-12 5
-

Photoshop将树林婚片增加上柔和的淡黄色效果
2022-09-12 4
-

Photoshop将草地上的情侣图片增加上暖暖的棕黄色
2022-09-12 9
-

PS利用通道替换制作淡雅的青色外景人物图片效果
2022-09-12 10
-

Photoshop将情侣牵手图片打造出温馨的蓝黄色效果
2022-09-12 5
-

Photoshop将草地儿童照片调成梦幻的橙黄色
2022-09-12 5
-

Photoshop为人物头像加上中性淡黄色质感肤色
2022-09-12 7
-

Photoshop将外景亲吻情侣图片打造出经典暗调蓝黄色
2022-09-12 7
-

Photoshop为美女图片调制出怀旧蓝黄色古建筑效果
2022-09-12 7
-

Photoshop将外景美女图片打造出淡淡的古典青黄色
2022-09-12 6
-

Photoshop为外景美女图片调制出甜美的古典暗青色
2022-09-12 9
-

Photoshop将草地美女图片调制出甜美的粉黄色
2022-09-12 4
-

Photoshop为人像图片调制出甜美的质感淡青色效果
2022-09-12 7
-

Photoshop将偏暗人物图片加上鲜艳的青黄色
2022-09-12 4
-

Photoshop将外景美女图片打造出鲜艳的橙黄色效果
2022-09-12 7