Photoshop将室内人物图片调制出唯美的日系暖色调
原图
最终效果
1、首先RAW参数设定。PS CS5自带有这款插件,没有的需要单独下载并安装。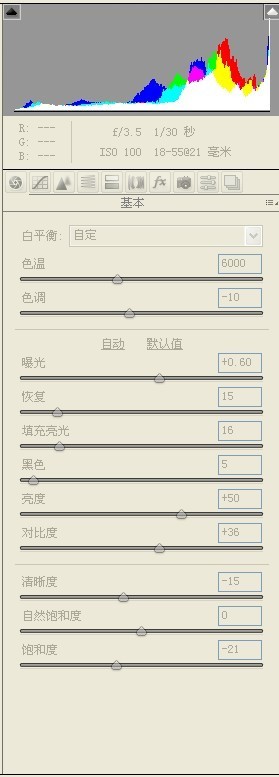
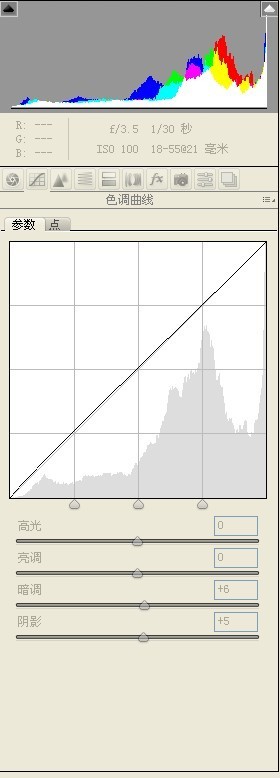
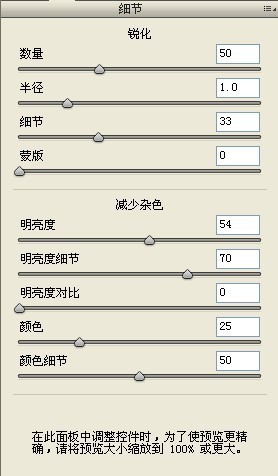
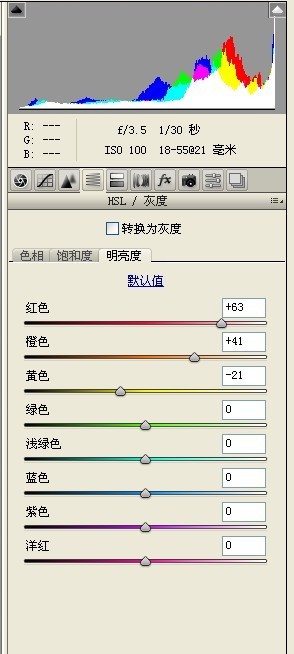
2、在图层中复制一个然后选取高光区域。用套索和磁性套索把人物桌子还有咖啡杯,吸管套出来。选择镜头模糊,数值大概在50-70之间,具体数值不记得了。因为光线比较硬·所以必须柔和光线来达到和风的效果。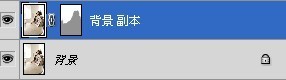
3、镜头模糊之后选择这个图层的蒙版调整浓度和羽化,让模糊更加柔和。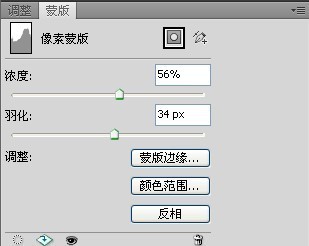
4、创建一个可选图层数值如下。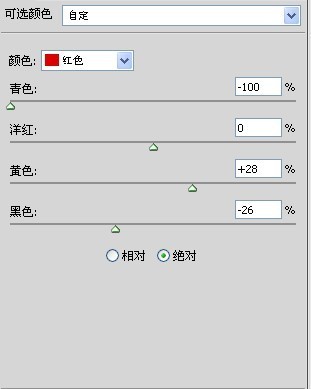
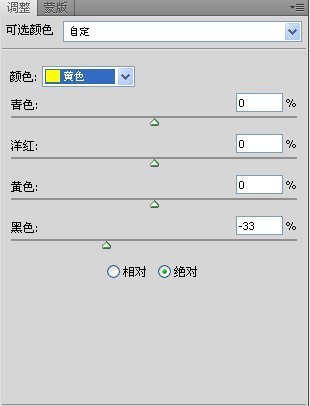
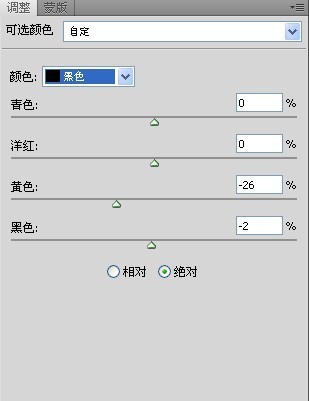
5、再创建一个可选图层数值如下。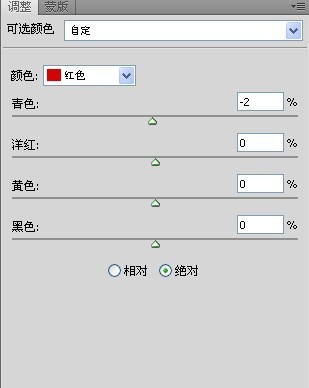
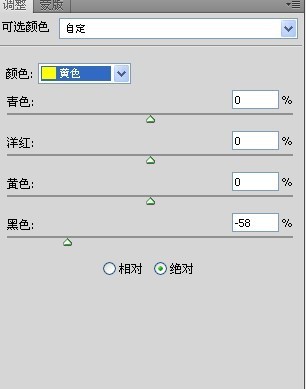

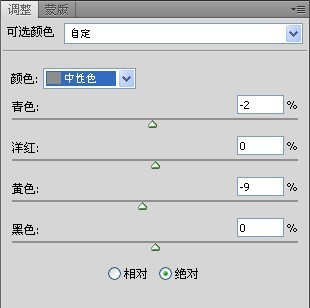
6、再创建一个可选图层数值如下。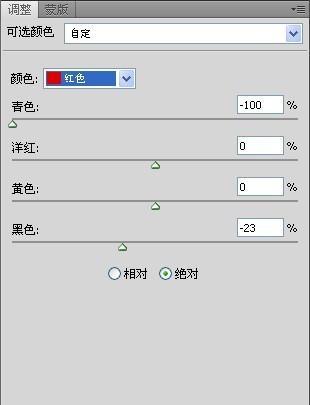
7、创建一个饱和度图层数值如下。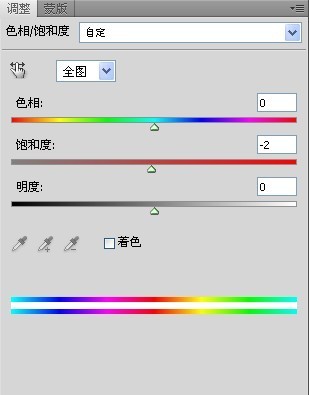
打上文字,完成最终效果。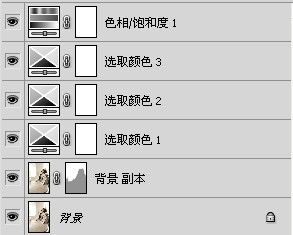

-

Photoshop为旷野人物图片加上黄绿非主流色调
2022-09-13 4
-

photoshop利用滤镜把人物图片转为仿油画效果
2022-09-13 6
-

Photoshop为街道美女图片加上淡绿韩系色
2022-09-13 6
-

Photoshop将树林美女图片调成漂亮的中性黄绿色
2022-09-13 4
-

Photoshop为室内人像图片增加中性红黄色质感肤色
2022-09-13 6
-

Lab模式下将外景美女图片调成甜美的青红色
2022-09-13 3
-

Photoshop为外景图片加上柔和的淡彩非主流色效果
2022-09-13 6
-

Photoshop将外景人物图片调成柔和的古典暗调青紫色
2022-09-13 4
-

Photoshop为草地人物照片加上柔和的阳光暖色调效果
2022-09-13 7
-

Photoshop将铁轨外景图片处理成暗青色影视画面效果
2022-09-13 5
-

Photoshop将普通的山峦图片调制成漂亮的朝霞色效果
2022-09-13 4
-

Photoshop磨皮修复出非常完美的美女图片教程
2022-09-13 15
-

Photoshop将外景美女图片调成柔和的暗调黄紫色
2022-09-13 6
-

Photoshop为室内人物图片增加淡淡的青黄色
2022-09-13 4
-

photoshop将美女图片调制出影楼经典之梦幻中性淡红色色调方法
2022-09-13 6
-

Photoshop将树林美女图片调成淡淡的橙色调
2022-09-13 6
-

PS中利用橡皮工具抠出较多发丝的人物图片
2022-09-13 7
-

Photoshop将偏暗人物图片柔和的淡黄色效果
2022-09-13 7
-

Photoshop将草地情侣图片调制出纯美的秋天黄褐色效果
2022-09-13 6
-

Photoshop给外景情侣图片调制出古典青黄色效果
2022-09-13 5
-

Photoshop将湖边美女图片调出甜美的日系粉色调
2022-09-13 8