Photoshop将偏暗人物图片柔和的淡黄色效果
原图
最终效果
1、打开原图素材,把背景图层复制一次,简单的给人物磨一下皮,大致效果如下图。
<图1>
2、创建可选颜色调整图层,对黄、绿、白进行调整,参数设置如图2 - 4,效果如图5。这一步把背景绿色转为青色。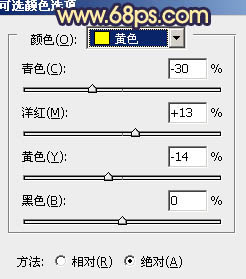
<图2> 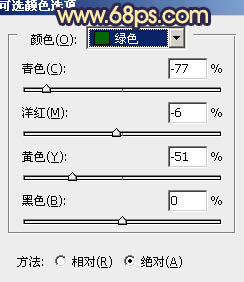
<图3> 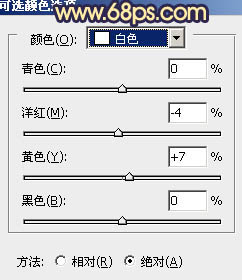
<图4> 
<图5>
3、按Ctrl + J 把当前可选颜色调整图层复制一次,不透明度改为:30%,效果如下图。
<图6>
4、创建曲线调整图层,对蓝色进行调整,参数设置如图7,效果如图8。这一步增加图片的黄色和蓝色。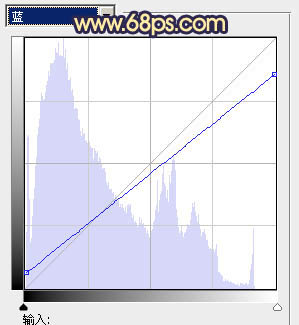
<图7> 
<图8>
5、按Ctrl + Alt + ~ 调出高光选区,新建一个图层填充淡黄色:#FCE0A7,不透明度改为:60%,效果如下图。这一步增加图片的淡黄色。
<图9>
6、创建色彩平衡调整图层,对阴影,高光进行调整,参数设置如图10,11,效果如图12。这一步加强高光部分的颜色,增强图片的亮度。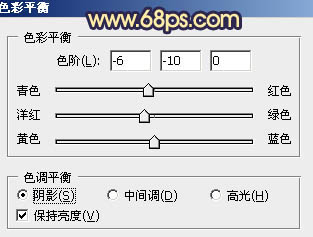
<图10> 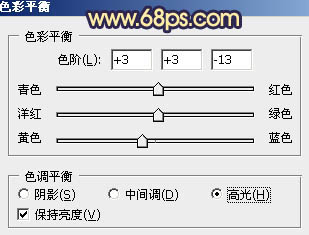
<图11> 
<图12>
7、按Ctrl + J 把当前色彩平衡调整图层复制一层,不透明度改为:20%,效果如下图。
<图13>
8、创建可选颜色调整图层,对红、青、黑进行调整,参数设置如图14 - 16,效果如图17。这一步微调人物的肤色及暗部颜色。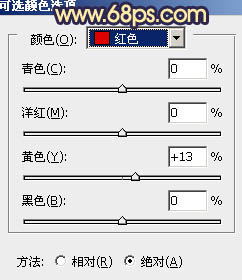
<图14> 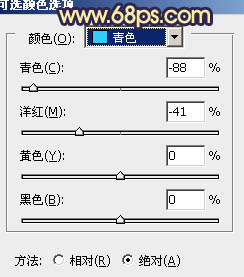
<图15> 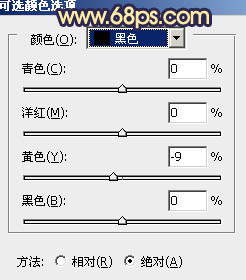
<图16> 
<图17>
9、按Ctrl + J 把当前可选颜色调整图层复制一层,效果如下图。
<图18>
10、创建曲线调整图层,对蓝色进行调整,参数设置如图19,确定后把图层不透明度改为:30%,效果如图20。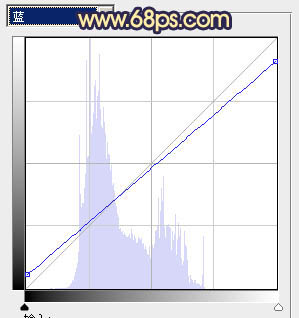
<图19> 
<图20>
11、创建亮度/对比度调整图层,适当增加图片的对比度,参数设置如图21,效果如图22。
<图21> 
<图22>
12、新建一个图层,填充橙黄色:#F7C96B,混合模式改为“滤色”,按住ALt键添加图层蒙版,用白色画笔把右上角部分擦出来,给画面增加高光,效果如下图。
<图23>
13、新建一个图层,填充淡黄色:#FCE0A7,混合模式改为“柔光”,按住Alt键添加图层蒙版,用白色画笔把右上角部分擦出来,效果如下图。
<图24>
14、新建一个图层,按Ctrl + Alt + Shift + E 盖印图层。混合模式改为“柔光”,不透明度改为:10%,效果如下图。
<图25>
15、创建色彩平衡调整图层,微调一下整体颜色,大致效果如下图。
<图26>
最后微调一下人物脸部及肤色部分,完成最终效果。
-

Photoshop为树林婚片调制出柔和的古典黄绿色效果
2022-09-13 6
-

Photoshop为人物图片调制出柔和的淡调黄紫色
2022-09-13 6
-

Photoshop为甜美女孩调制出柔和的黄褐色效果
2022-09-13 3
-

Photoshop为逆光美女图片增加甜美的淡黄色效果
2022-09-13 7
-

Photoshop 为草地人物图片增加淡雅的蓝褐色效果
2022-09-13 7
-

Photoshop为室内人像调制成通透的淡黄色肤色效果
2022-09-13 7
-

Photoshop为沼泽写真图片加上柔和的暖色效果
2022-09-13 6
-

Photoshop为绿色外景人物图片增加朦胧的淡黄色效果
2022-09-13 5
-

Photoshop将外景人物图片调成柔美的褐色效果
2022-09-13 7
-

Photoshop制作古典暗青色外景人物图片教程
2022-09-13 5
-

Photoshop将外景人物图片调成柔和的暖黄色
2022-09-13 7
-

Photoshop将绿色外景人物图片调成柔和的橙黄色
2022-09-13 4
-

Photoshop为儿童照片加上柔和阳光色
2022-09-13 7
-

Photoshop为旷野人物图片加上黄绿非主流色调
2022-09-13 4
-

photoshop利用滤镜把人物图片转为仿油画效果
2022-09-13 6
-

Photoshop为外景图片加上柔和的淡彩非主流色效果
2022-09-13 6
-

Photoshop将外景人物图片调成柔和的古典暗调青紫色
2022-09-13 4
-

Photoshop为草地人物照片加上柔和的阳光暖色调效果
2022-09-13 7
-

Photoshop将外景美女图片调成柔和的暗调黄紫色
2022-09-13 6
-

Photoshop为室内人物图片增加淡淡的青黄色
2022-09-13 4
-

PS中利用橡皮工具抠出较多发丝的人物图片
2022-09-13 7