Photoshop为室内人像调制成通透的淡黄色肤色效果
原图
最终效果
1、打开原图素材,按Ctrl + J 把背景图层复制一层,混合模式改为“滤色”,不透明度改为:80%,按住Alt键添加图层蒙版,用白色画笔把人物脸部偏暗的部分擦出来,效果如下图。这一步减淡修复暗部。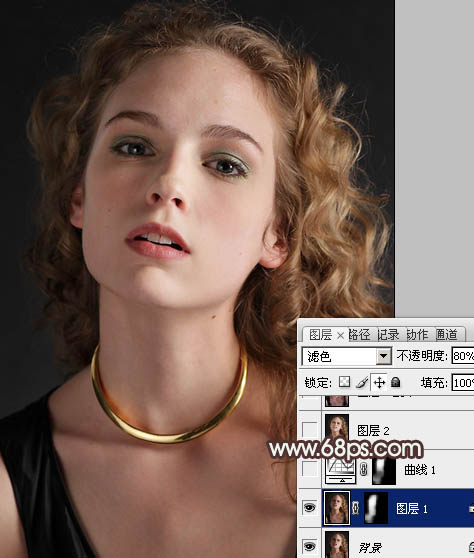
<图1>
2、调出当前图层蒙版选区,创建曲线调整图层,对RGB进行调整,参数设置如图2,效果如图3。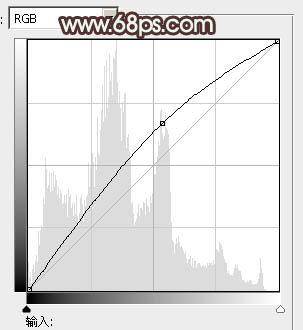
<图2> 
<图3>
3、新建一个图层,按Ctrl + Alt + Shift + E 盖印图层。进入通道面板,选择绿色通道,按Ctrl + A 全选,按Ctrl + C 复制。选择蓝色通道,按Ctrl + V 粘贴,点RGB通道回到图层蒙版,效果如下图。
<图4>
4、创建可选颜色调整图层,对红色进行调整,参数设置如图5,效果如图6。这一步把红色转为橙黄色。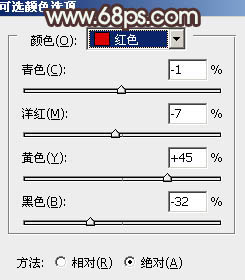
<图5> 
<图6>
5、创建曲线调整图层,对RGB进行调整,稍微调暗一点。确定后把蒙版填充黑色,用白色画笔把头发部分擦出来,效果如图8。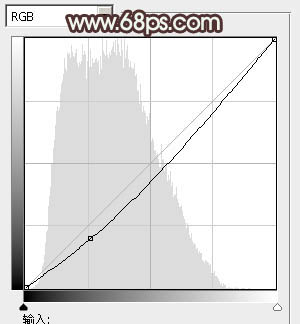
<图7> 
<图8>
6、创建可选颜色调整图层,对红色进行调整,参数设置如图9,效果如图10。这一步减少图片的红色。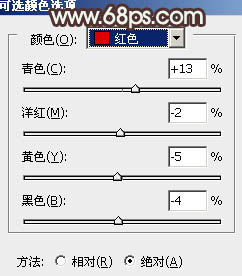
<图9> 
<图10>
7、创建色彩平衡调整图层,对高光进行调整,参数设置如图11,效果如图12。这一步微调高光部分颜色。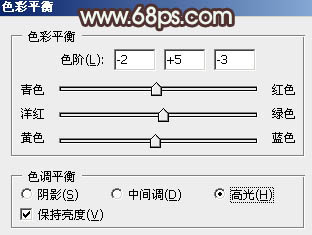
<图11>

<图12>
8、新建一个图层,盖印图层。简单把脸部及肤色的皮肤磨光滑,方法任选。
<图13>
9、创建亮度/对比度调整图层,参数设置如图14,确定后把蒙版填充黑色,用白色画笔把人物脸部及肤色部分擦出来,效果如图15。
<图14> 
<图15>
10、新建一个图层,盖印图层,用加深工具把头发部分涂暗一点,效果如下图。
<图16>
11、按Ctrl + Alt + ~ 调出高光选区,创建色彩平衡调整图层,对阴影、中间调、高光进行调整,参数设置如图17 - 19,效果如图20。这一步调整高光部分颜色。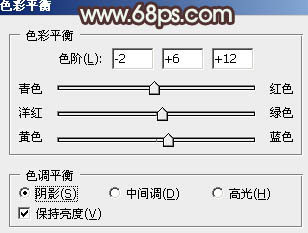
<图17> 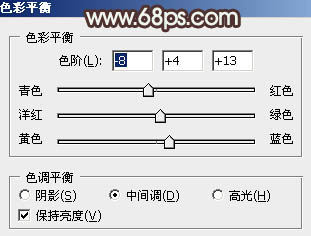
<图18> 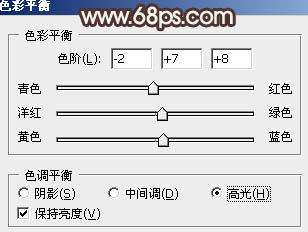
<图19> 
<图20>
12、创建可选颜色调整图层,对黄,白进行调整,参数设置如图21,22,效果如图23。这一步加强肤色通透感。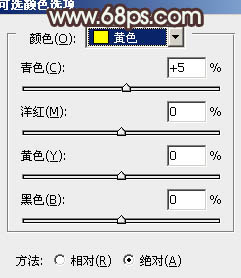
<图21> 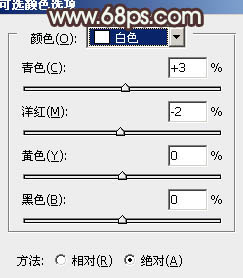
<图22> 
<图23>
13、用钢笔抠出嘴唇部分的选区,用色彩平衡稍微调红一点,效果如下图。
<图24>
14、新建一个图层,盖印图层。用减淡工具把嘴唇及眼睛高光部分涂亮,效果如下图。
<图25>
15、新建一个图层,盖印图层。简单给肤色部分增加一些细节,方法任选,大致效果如下图。
<图26>
最后微调一下细节,完成最终效果。
-

photoshop为商业人像图片修片教程
2022-09-12 7
-

Photoshop将逆光剪影人像打造出梦幻的橘红色效果
2022-09-12 6
-

Photoshop为冬日雪景人像调制出温暖阳光色
2022-09-12 5
-

Photoshop为人像图片调制出甜美的质感淡青色效果
2022-09-12 7
-

photoshop与AI结合将人像图片处理成复古手绘海报效果
2022-09-12 6
-

Photoshop将外景人像打造出复古的黄绿色效果
2022-09-12 9
-

Photoshop为人像图片加强质感效果并增加梦幻背景
2022-09-12 10
-

Photoshop将树林人物图片调制出纯美的淡黄色效果
2022-09-12 5
-

photoshop利用应用图像打造出黝黑的质感人像
2022-09-12 7
-

Photoshop为人像图片调制出淡褐色质感肤色效果
2022-09-12 9
-

Photoshop快速为人像保细节磨皮并增加嘴唇美化效果
2022-09-12 6
-

photoshop为彩妆人像图片作后期美化处理
2022-09-13 4
-

Photoshop为偏暗人像照片提亮修复教程
2022-09-13 3
-

Photoshop将草地情侣图片制作出复古的淡黄色
2022-09-13 7
-

Photoshop为室内人像图片调制出梦幻的暗紫色效果
2022-09-13 5
-

Photoshop使用“计算提亮技法”提高人像局部亮度教程
2022-09-13 5
-
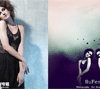
Photoshop将美女图片制作出古堡风格复古人像色的实例教程
2022-09-13 6
-

Photoshop为室内人像调制出惊艳的淡黄色彩妆效果
2022-09-13 7
-

Photoshop将漂亮的红色人像打造出古典效果
2022-09-13 4
-

Photoshop打造超经典的粉蓝色水晶人像效果
2022-09-13 9
-

Photoshop为逆光美女图片增加甜美的淡黄色效果
2022-09-13 7