Photoshop将绿色外景人物图片调成柔和的橙黄色
原图
最终效果
1、打开原图素材,创建可选颜色调整图层,对黄、绿、白、黑进行调整,参数设置如图1 - 4,效果如图5。这一步把背景部分绿色转为黄绿色。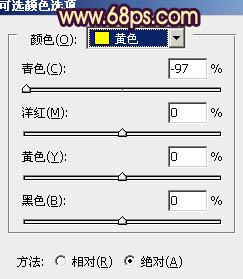
<图1> 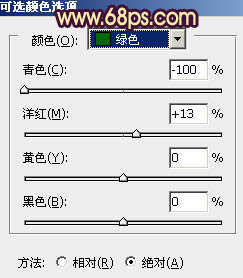
<图2> 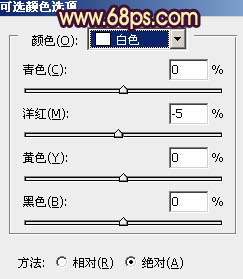
<图3> 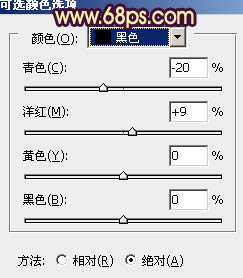
<图4> 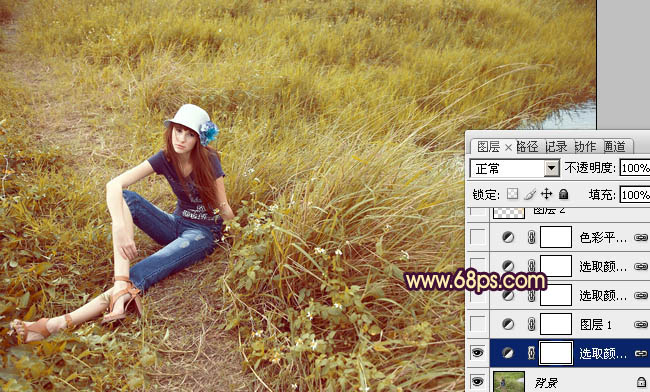
<图5>
2、按Ctrl + J 把当前可选颜色调整图层复制一层,不透明度改为:80%,效果如下图。
<图6>
3、创建可选颜色调整图层,对红,黄进行调整,参数设置如图7,8,确定后把图层不透明度改为:80%,效果如图9。这一步增加图片的橙红色。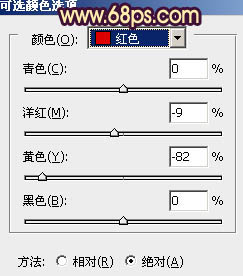
<图7> 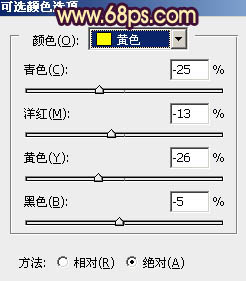
<图8> 
<图9>
4、创建可选颜色调整图层,对红、黄、白进行调整,参数设置如图10 - 12,效果如图13。这一步增加图片的褐色。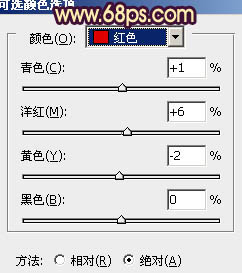
<图10> 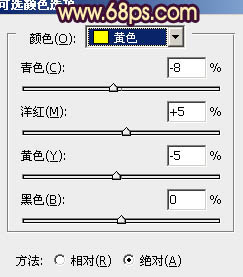
<图11> 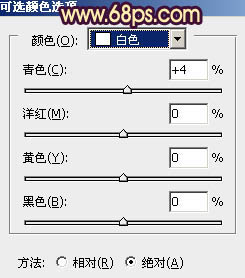
<图12> 
<图13>
5、创建色彩平衡调整图层,对阴影、中间调、高光进行调整,参数设置如图14 - 16,确定后把图层不透明度改为:50%,效果如图17。这一步微调高光及暗部颜色。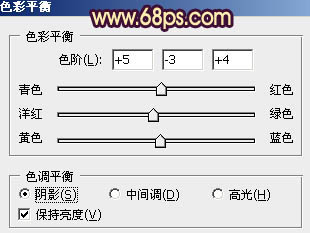
<图14> 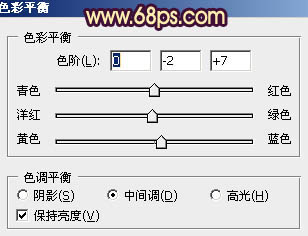
<图15> 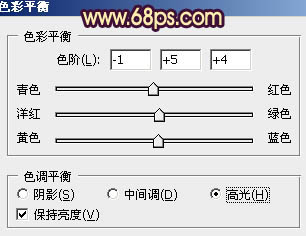
<图16> 
<图17>
6、新建一个图层,混合模式改为“滤色”,把前景颜色设置为淡黄色:#F6CC73,用画笔把右上角部分涂上高光,大致效果如下图。
<图18>
7、按Ctrl + Alt + ~ 调出高光选区,新建一个图层填充橙黄色:#F6CC73,混合模式改为“柔光”,不透明度改为:40%,效果如下图。这一步增加图片的柔和度。
<图19>
8、新建一个图层,按Ctrl + Alt + Shift + E 盖印图层。简单给图片的左下角部分加上暗角,效果如下图。
<图20>
9、新建一个图层,盖印图层。执行:滤镜 > 模糊 > 高斯模糊,数值为5,确定后把图层混合模式改为“柔光”,不透明度改为:35%,效果如下图。
<图21>
新建一个图层,盖印图层。简单给人物磨一下皮,微调一下颜色,完成最终效果。
-

Photoshop为偏暗的外景人物图片加上柔和的紫色调
2022-09-12 7
-

Photoshop为情侣图片增加柔和的暖色效果
2022-09-12 8
-

Photoshop将外景美女图片打造出鲜艳的橙黄色效果
2022-09-12 7
-

Photoshop制作柔和的暖调红褐色外景美女图片
2022-09-12 5
-

photoshop利用通道快速为荒原人物图片打造出柔和的橙绿色
2022-09-13 7
-

Photoshop将古建筑婚片调制出柔和的橙蓝色效果
2022-09-13 6
-

Photoshop为草地美女图片调制出柔和的粉黄色效果
2022-09-13 5
-

Photoshop为草地人物图片调制出柔和的紫红色效果
2022-09-13 6
-

Photoshop将草地人物图片调制出柔和的暖褐色效果
2022-09-13 8
-

Photoshop将山坡上的写真人物图片增加上柔和甜美色
2022-09-13 5
-

Photoshop为公园美女图片增加柔和的古典橙黄色效果
2022-09-13 7
-

Photoshop为窗户边的人物图片加上柔和暖色
2022-09-13 8
-

Photoshop将外景图片调成柔和的橙绿色
2022-09-13 7
-

Photoshop为海滩情侣图片调制出柔和的青紫色效果
2022-09-13 9
-

Photoshop为树林婚片调制出柔和的古典黄绿色效果
2022-09-13 6
-

Photoshop为池边美女图片增加暗调橙黄色效果
2022-09-13 6
-

Photoshop为人物图片调制出柔和的淡调黄紫色
2022-09-13 6
-

Photoshop为甜美女孩调制出柔和的黄褐色效果
2022-09-13 3
-

Photoshop为外景美女照片增加唯美的橙黄色
2022-09-13 4
-

Photoshop为沼泽写真图片加上柔和的暖色效果
2022-09-13 6
-

Photoshop将外景人物图片调成柔和的暖黄色
2022-09-13 7