Photoshop为海滩情侣图片调制出柔和的青紫色效果
原图
最终效果
1、打开原图素材,创建可选颜色调整图层,对黄、白、黑进行调整,参数设置如图1 - 3,效果如图4。这一步增加高光及暗部的青色。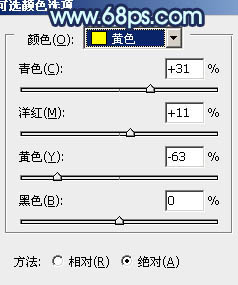
<图1> 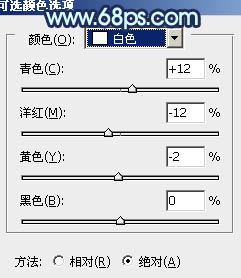
<图2> 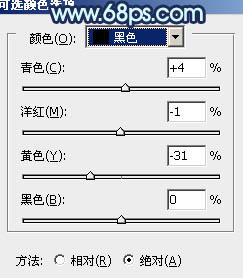
<图3> 
<图4>
2、按Ctrl + J 把当前可选颜色调整图层复制一层,不透明度改为:10%,效果如下图。
<图5>
3、创建可选颜色调整图层,对红色进行调整,参数设置如图6,效果如图7。这一步把画面的红色转为紫红色。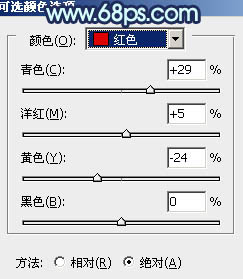
<图6> 
<图7>
4、按Ctrl + J 把当前可选颜色调整图层复制一层,不透明度改为:50%,效果如下图。
<图8>
5、创建曲线调整图层,对蓝色进行调整,参数设置如图9,效果如图10。这一步增加图片的蓝色。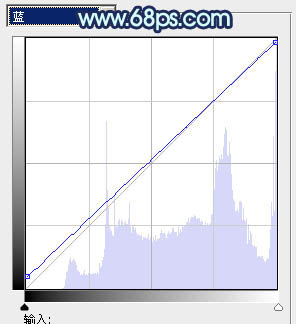
<图9> 
<图10>
6、创建色彩平衡调整图层,对阴影,高光进行调整,参数设置如图11,12,效果如图13。这一步增加暗部的褐色。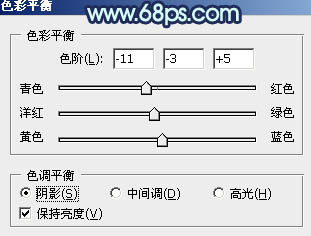
<图11> 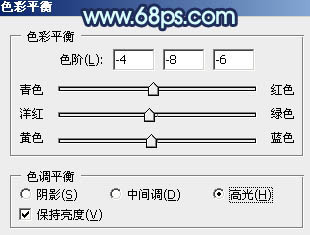
<图12> 
<图13>
7、按Ctrl + ~ 调出高光选区,新建一个图层,填充淡绿色:#E4EDD2,混合模式改为“滤色”,不透明度改为:15%,效果如下图。
<图14>
8、创建可选颜色调整图层,对红、白、黑进行调整,参数设置如图15 - 17,确定后把图层不透明度改为:50%,效果如图18。这一步增加图片的暗紫色。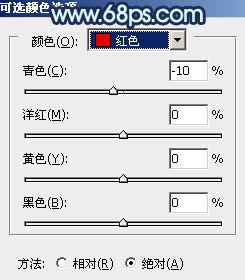
<图15> 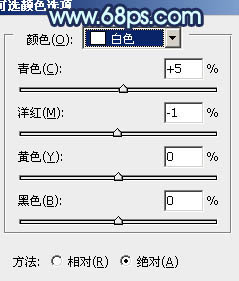
<图16> 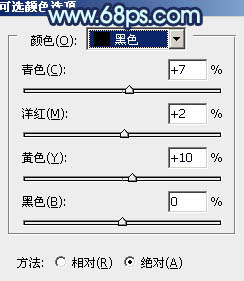
<图17> 
<图18>
9、新建一个图层,按Ctrl + Alt + Shift + E 盖印图层。执行:滤镜 > 模糊 > 高斯模糊,数值为5,确定后按住Alt键添加图层蒙版,用白色画笔把背景部分需要模糊的部分擦出来,如下图。
<图19>
10、创建可选颜色调整图层,根据自己喜好微调一下整体颜色。
<图20>
11、新建一个图层,盖印图层。按Ctrl + Shift + U 去色,混合模式改为“正片叠底”,不透明度改为:20%,效果如下图。这一步适当降低图片的明暗度。
<图21>
最后给图片加上暗角,再调整一下细节,完成最终效果。
-

Photoshop给为绿荫中的人物图片调制出韩系淡青色效果
2022-09-13 6
-

Photoshop为草地人物图片制作出非主流的青红色效果
2022-09-13 5
-

Photoshop为公园美女图片增加柔和的古典橙黄色效果
2022-09-13 7
-

Photoshop将花景人物图片两步打造出柔美的暖色效果
2022-09-13 6
-

Photoshop将树林美女图片调制出甜美的粉绿色效果
2022-09-13 5
-

Photoshop将室内美女图片调制出朦胧的淡紫色效果
2022-09-13 3
-

Photoshop将街景人物图片打造出颓废的暗调橙红色效果
2022-09-13 6
-

Photoshop将池塘边的人物图片调制成梦幻的蓝黄色效果
2022-09-13 5
-

Photoshop将外景图片调制出漂亮的淡调红紫色效果
2022-09-13 4
-

Photoshop为窗户边的人物图片加上柔和暖色
2022-09-13 8
-

Photoshop制作漂亮的橙紫色逆光图片
2022-09-13 8
-

Photoshop将外景图片调成柔和的橙绿色
2022-09-13 7
-

Photoshop为旷野人物图片增加霞光背景效果
2022-09-13 7
-

Photoshop将草地美女图片调制出流行的欧美粉褐色效果
2022-09-13 7
-

Photoshop为树林美女图片调制出暗调青蓝色效果
2022-09-13 7
-

Photoshop将冬季美女图片加上淡紫蜜糖色效果
2022-09-13 3
-

Photoshop为外景人物图片打造出怀旧的淡褐色效果
2022-09-13 6
-

Photoshop将草地人物图片调制出柔美的黄褐色效果
2022-09-13 7
-

Photoshop制作充满童趣的宝宝图片实例教程
2022-09-13 14
-

Photoshop将外景美女图片调成可爱的淡紫色
2022-09-13 6
-

Photoshop给为偏暗人物图片加上柔美的蓝黄色效果
2022-09-13 4