Photoshop将外景图片调制出漂亮的淡调红紫色效果
原图
最终效果
1、打开原图素材,创建可选颜色调整图层,对黄、绿、青、蓝、黑进行调整,参数设置如图1 - 5,效果如图6。这一步把背景颜色转为黄褐色。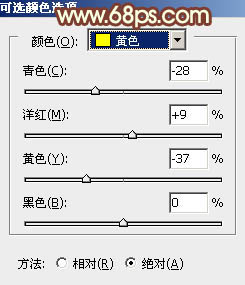
<图1> 
<图2> 
<图3> 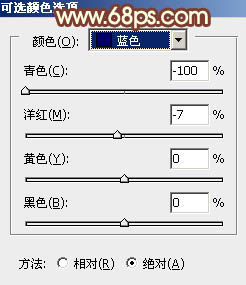
<图4> 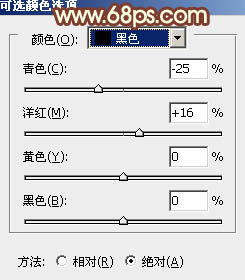
<图5> 
<图6>
2、创建曲线调整图层,对RGB、红、蓝进行调整,参数设置如图7 - 9,效果如图10。这一步增加图片的亮度并增加整体红色。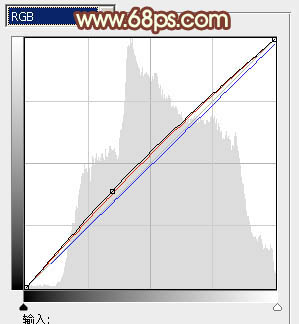
<图7> 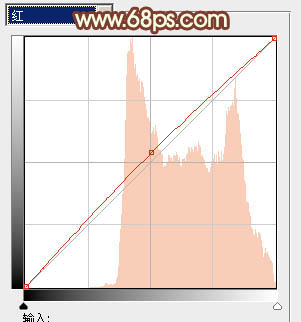
<图8> 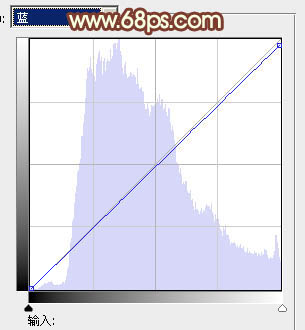
<图9> 
<图10>
3、创建可选颜色调整图层,对黄,白进行调整,参数设置如图11,12,效果如图13。这一步增加图片的淡黄色。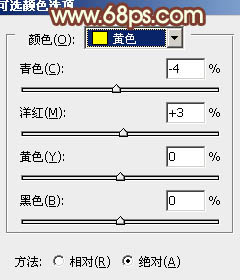
<图11> 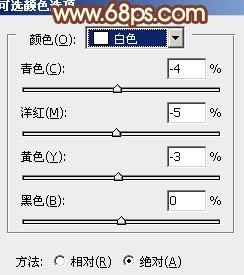
<图12> 
<图13>
4、按Ctrl + Alt + ~ 调出高光选区,新建一个图层填充淡黄色:#FEE4C3,不透明度改为:25%,效果如下图。
<图14>
5、新建一个图层,填充淡黄色:#FEE4C3,混合模式改为“滤色”,按住Alt键添加图层蒙版,用白色画笔把右上角部分擦出来,效果如下图。
<图15>
6、把当前图层复制一层,混合模式改为“柔光”,效果如下图。
<图16>
7、创建色彩平衡调整图层,对阴影,高光进行调整,参数设置如图17,18,效果如图19。这一步增加暗部及高光部分的淡黄色。
<图17> 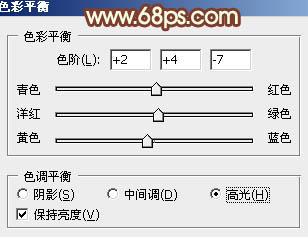
<图18> 
<图19>
8、创建可选颜色调整图层,对红,白进行调整,参数设置如图20,21,效果如图22。这一步增加图片的红色。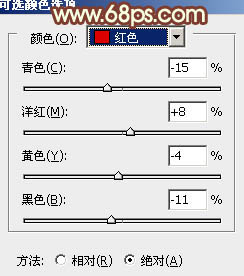
<图20> 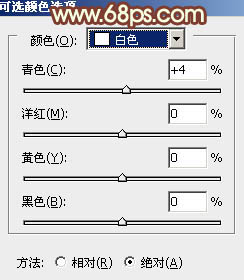
<图21> 
<图22>
9、创建曲线调整图层,对红色进行调整,参数设置如图23,确定后适当降低图层不透明度,效果如图24。这一步同样增加图片的红色。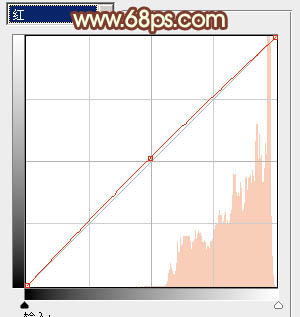
<图23> 
<图24>
10、新建一个图层,混合模式改为“滤色”,把前景颜色设置为暗红色:#943933,用画笔把下图选区部分涂上前景色,再适当降低图层不透明度,效果如下图。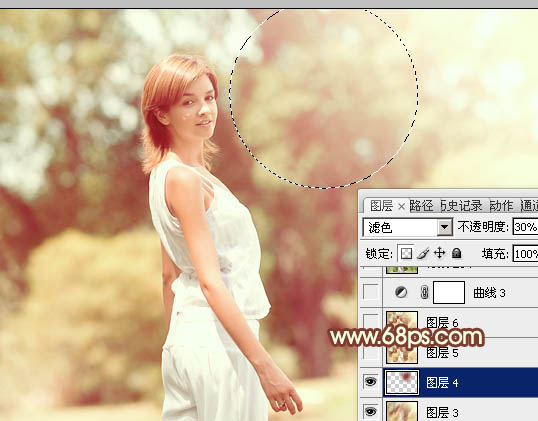
<图25>
11、创建曲线调整图层,对RGB通道进行调整,参数设置如图26,确定后适当降低图层不透明度,效果如图27。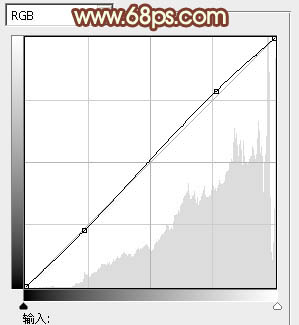
<图26> 
<图27>
最后把图片柔化处理,完成最终效果。
-

Photoshop为小女孩图片增加上甜美的青红色效果
2022-09-13 7
-

Photoshop为草地美女图片调制出柔和的粉黄色效果
2022-09-13 5
-

Photoshop将写真人物图片调制出甜美的青紫色效果
2022-09-13 5
-

Photoshop将室内美女图片调制出淡雅的黄绿色效果
2022-09-13 33
-
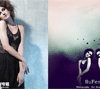
Photoshop将美女图片制作出古堡风格复古人像色的实例教程
2022-09-13 6
-

Photoshop将外景模特图片调制出淡淡的蓝黄色效果
2022-09-13 4
-

Photoshop为草原人物图片调制出梦幻的蓝红色效果
2022-09-13 5
-

Photoshop为草地人物图片调制出柔和的紫红色效果
2022-09-13 6
-

Photoshop将草地人物图片调制出柔和的暖褐色效果
2022-09-13 8
-

Photoshop将山坡上的写真人物图片增加上柔和甜美色
2022-09-13 5
-

Photoshop为偏暗的美女图片调制出红润效果
2022-09-13 5
-

Photoshop为树林人物图片调制出灿烂的青黄阳光色效果
2022-09-13 7
-

Photoshop给为绿荫中的人物图片调制出韩系淡青色效果
2022-09-13 6
-

Photoshop为草地人物图片制作出非主流的青红色效果
2022-09-13 5
-

Photoshop为公园美女图片增加柔和的古典橙黄色效果
2022-09-13 7
-

Photoshop将花景人物图片两步打造出柔美的暖色效果
2022-09-13 6
-

Photoshop将树林美女图片调制出甜美的粉绿色效果
2022-09-13 5
-

Photoshop将室内美女图片调制出朦胧的淡紫色效果
2022-09-13 3
-

Photoshop将街景人物图片打造出颓废的暗调橙红色效果
2022-09-13 6
-

Photoshop将池塘边的人物图片调制成梦幻的蓝黄色效果
2022-09-13 5
-

Photoshop将漂亮的红色人像打造出古典效果
2022-09-13 4