Photoshop为偏暗的美女图片调制出红润效果
原图
最终效果
1、打开原图素材,按Ctrl + J 把背景图层复制一层,混合模式改为“滤色”,不透明度改为:50%,效果如下图。这一步简单调亮照片亮度。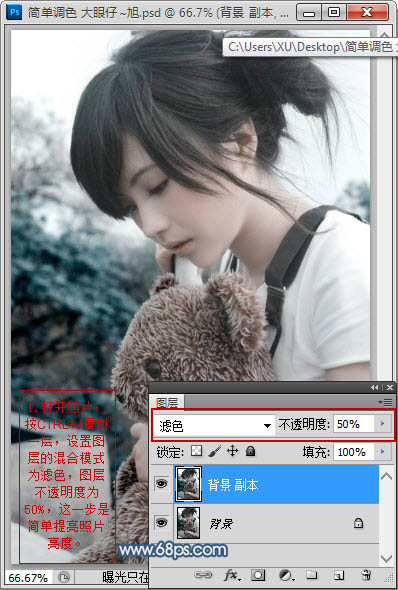
2、人物肤色偏暗,创建可选颜色调整图层,选择红色调整,参数及效果如下图。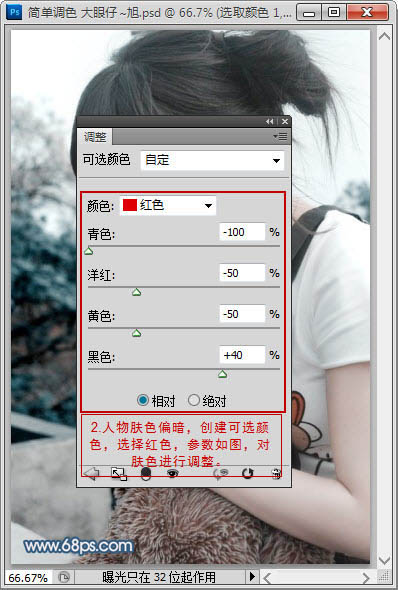

3、肤色还是不够红润,按Ctrl + J 把当前可选颜色调整图层复制一层,效果如下图。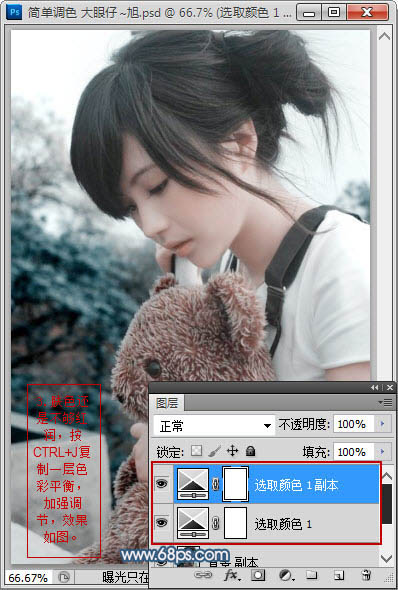
4、创建曲线调整图层,选择蓝色,参数设置如下图。这一步为照片暗部加蓝色。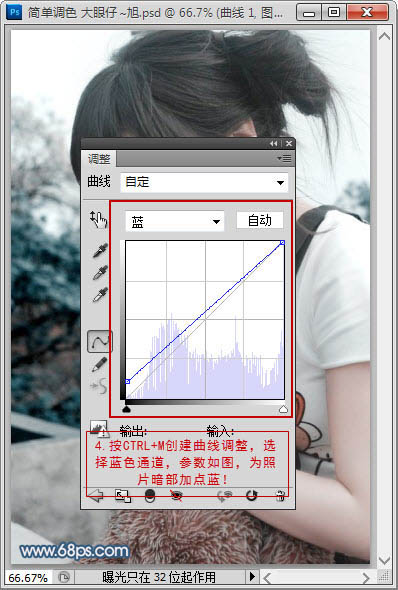

5、创建亮度/对比度调整图层,参数设置如下图。这一步为照片增加明暗对比度。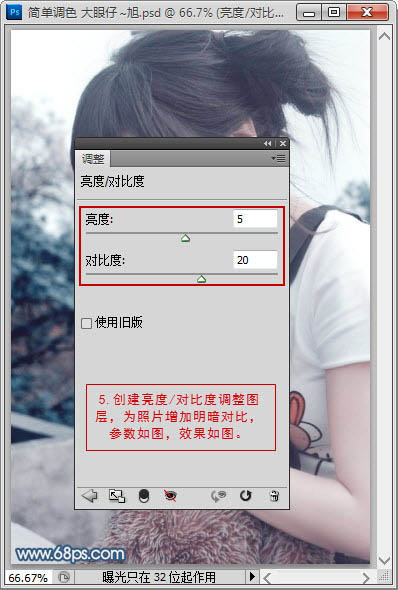

6、新建一个图层,按Ctrl + Alt + Shift + E 盖印图层,混合模式改为“柔光”,不透明度改为:50%,效果如下图。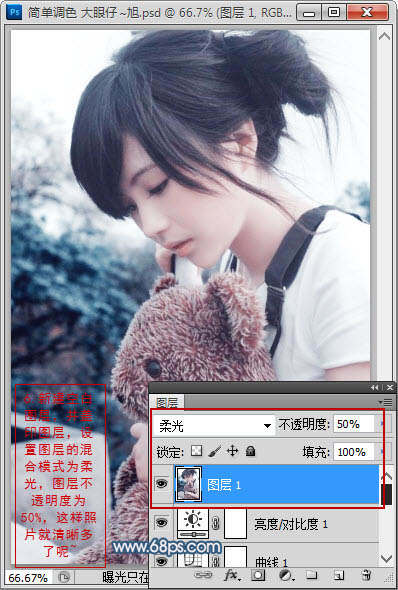
7、最后新建一个图层,盖印图层。进行锐化处理,参数设置如下图。
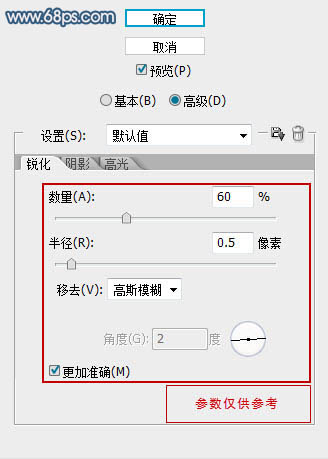
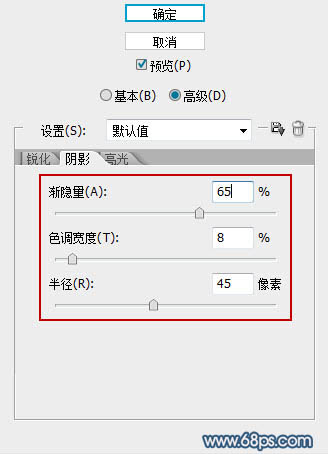
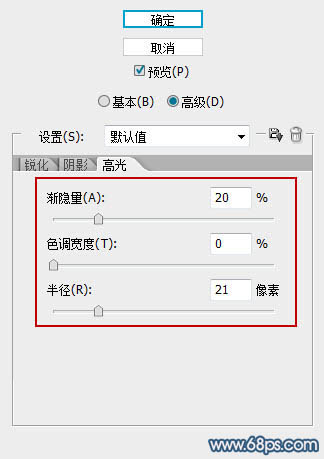
最终效果:
-

Photoshop为树林美女图片增加甜美的黄绿色
2022-09-12 5
-

Photoshop为草地美女图片调制出柔美的红褐色
2022-09-12 6
-

Photoshop将外景美女图片增加上可爱的淡暖色
2022-09-12 5
-

Photoshop为树林美女图片调制出甜美的蓝紫色
2022-09-12 6
-

Photoshop将外景美女图片调制出温暖的橙绿色
2022-09-12 7
-

Photoshop为草地美女图片增加上流行的暗调暖色效果
2022-09-12 8
-

Photoshop将草地美女图片调制出经典暗调蓝红色
2022-09-12 9
-

Photoshop将外景美女图片打造出鲜艳的橙黄色效果
2022-09-12 7
-

Photoshop将时装美女图片调制出柔美的紫黄色
2022-09-12 7
-

Photoshop为外景美女图片增加上甜美橙绿色
2022-09-12 7
-

Photoshop制作柔和的暖调红褐色外景美女图片
2022-09-12 5
-

Photoshop为外景美女图片打造出暖暖的红褐色效果
2022-09-12 10
-

Photoshop将深蓝色沙发上的美女图片调制出清爽的青黄色
2022-09-12 8
-

Photoshop将公园美女图片调制出柔美的粉黄色
2022-09-13 4
-

photoshop将美女图片制作出超详细超漂亮的彩妆仿手绘教程
2022-09-13 14
-

Photoshop将外景美女图片打造出淡淡的古典黄灰色
2022-09-13 7
-

Photoshop将楼梯边美女图片调制出甜美的青绿色效果
2022-09-13 7
-

Photosho为过曝的美女图片增加古典柔美的暖色调
2022-09-13 7
-

Photoshop为草地美女图片调制出柔和的粉黄色效果
2022-09-13 5
-

Photoshop将室内美女图片调制出淡雅的黄绿色效果
2022-09-13 33
-
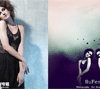
Photoshop将美女图片制作出古堡风格复古人像色的实例教程
2022-09-13 6