Photoshop为儿童照片加上柔和阳光色
原图
最终效果
1、打开原图素材,创建可选颜色调整图层,对黄、绿、青、白、黑进行调整。参数设置如图1 - 5,效果如图6。这一步微调背景颜色。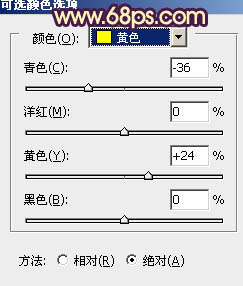
<图1> 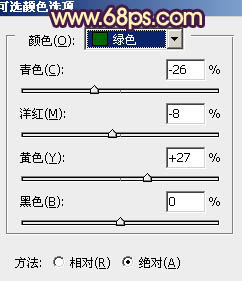
<图2> 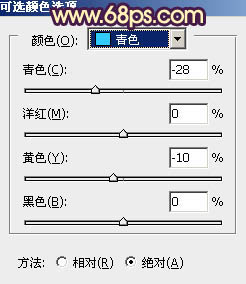
<图3> 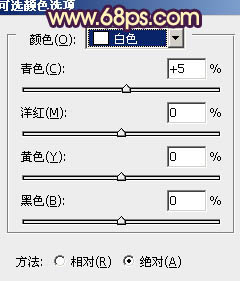
<图4> 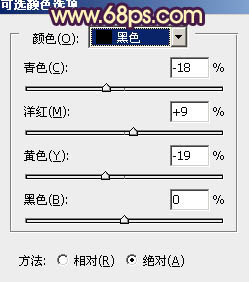
<图5> 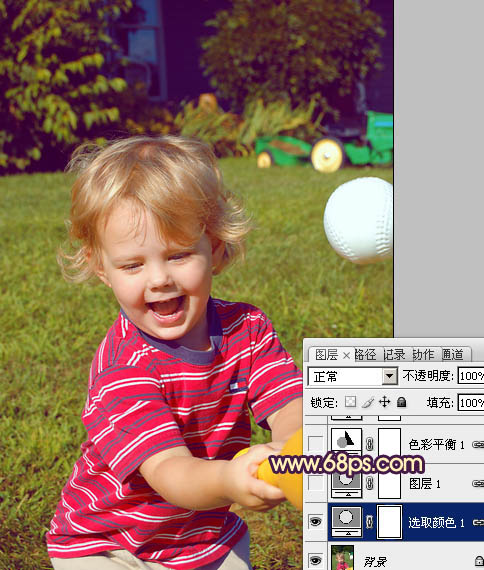
<图6>
2、按Ctrl + J 把当前可选颜色调整图层复制一层,不透明度改为:30%,效果如下图。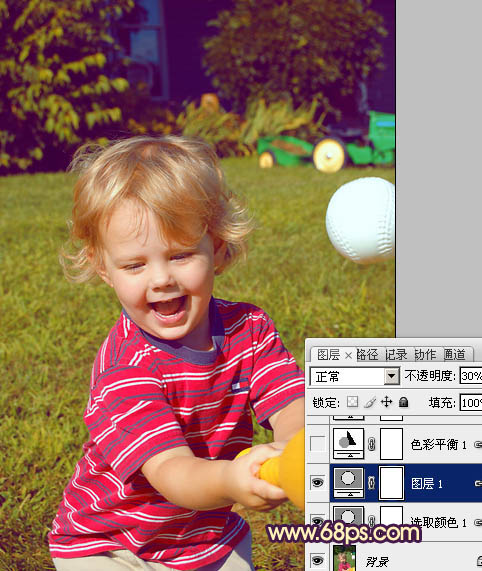
<图7>
3、创建色彩平衡调整图层,对阴影,高光进行调整,参数设置如图8,9,确定后把图层不透明度改为:50%,效果如图10。这一步给图片暗部增加蓝色。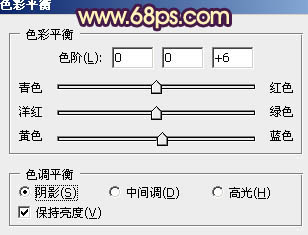
<图8> 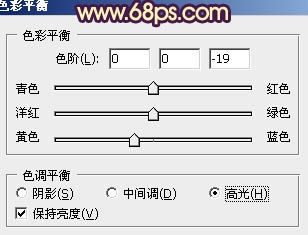
<图9> 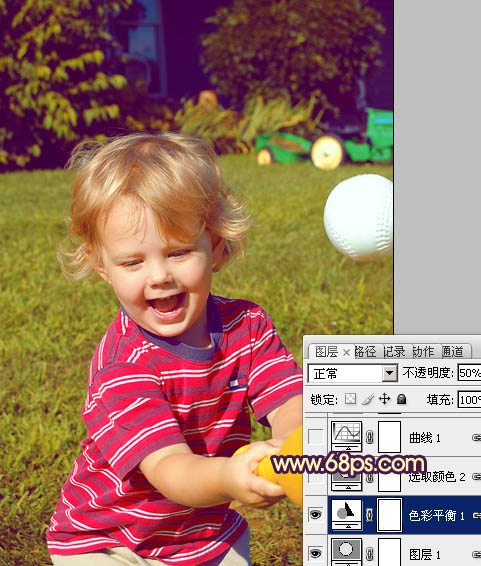
<图10>
4、创建可选颜色调整图层,对黄、蓝、黑进行调整,参数设置如图11 - 13,确定后把图层不透明度改为:20%,效果如图14。这一步微调背景颜色。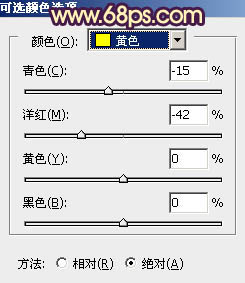
<图11> 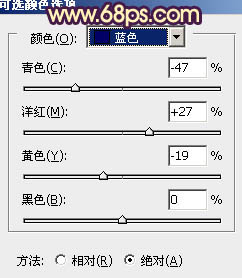
<图12> 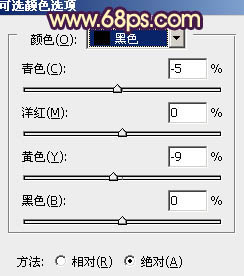
<图13> 
<图14>
5、创建曲线调整图层,对蓝色进行调整,参数设置如图15,效果如图16。这一步增加图片的蓝色。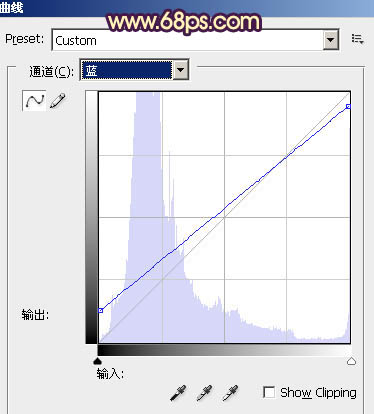
<图15> 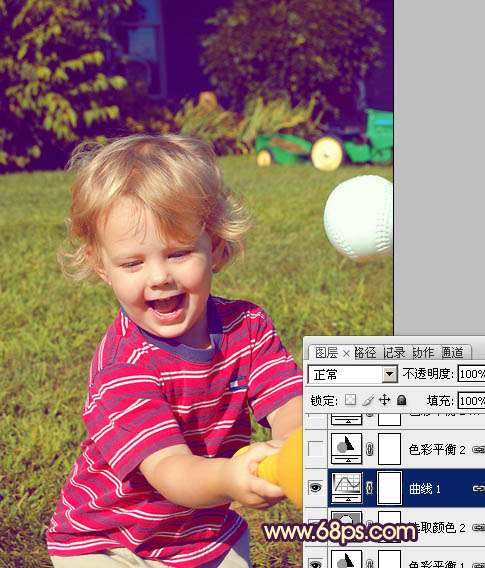
<图16>
6、创建色彩平衡调整图层,对高光进行调整,参数设置如图17,效果如图18。这一步增加高光亮度。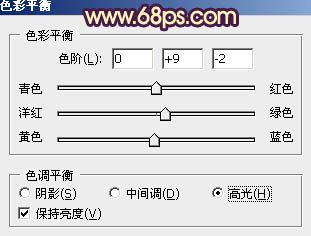
<图17> 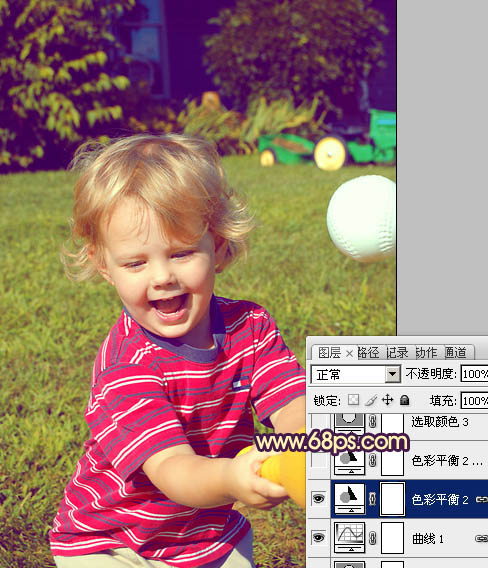
<图18>
7、按Ctrl + J 把当前色彩平衡调整图层复制一层,不透明度改为:30%,效果如下图。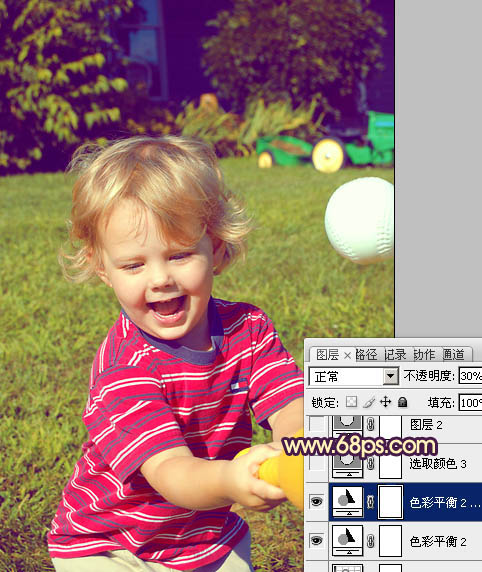
<图19>
8、创建可选颜色调整图层,对黄、白、黑进行调整,参数设置如图20 - 22,效果如图23。这一步增加图片背景暖色。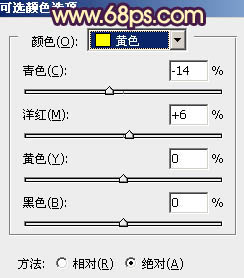
<图20> 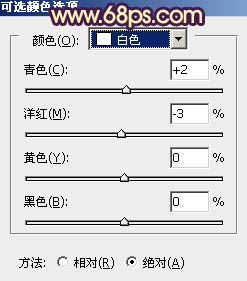
<图21> 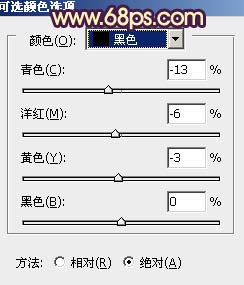
<图22> 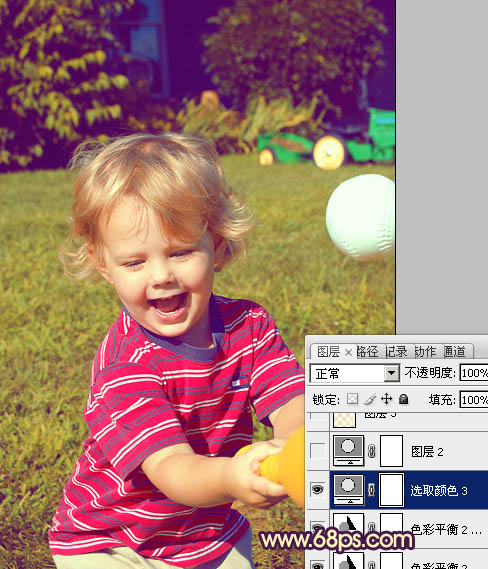
<图23>
9、按Ctrl + J 把当前可选颜色调整图层复制一层,不透明度改为:30%,效果如下图。
<图24>
10、按Ctrl + Alt + ~ 调出高光选区,新建一个图层填充淡黄色:#FEF9CC,不透明度改为:15%,效果如下图。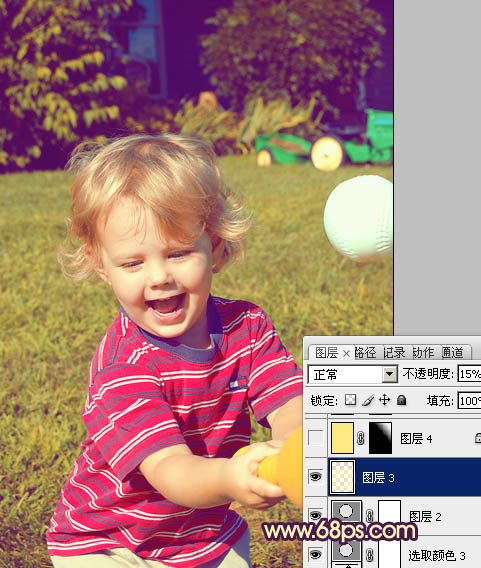
<图25>
11、新建一个图层,填充淡黄色:#FFE983,混合模式改为“滤色”,按住Alt键添加图层蒙版,用白色画笔把右上角部分擦出来,增加图片的高光,效果如下图。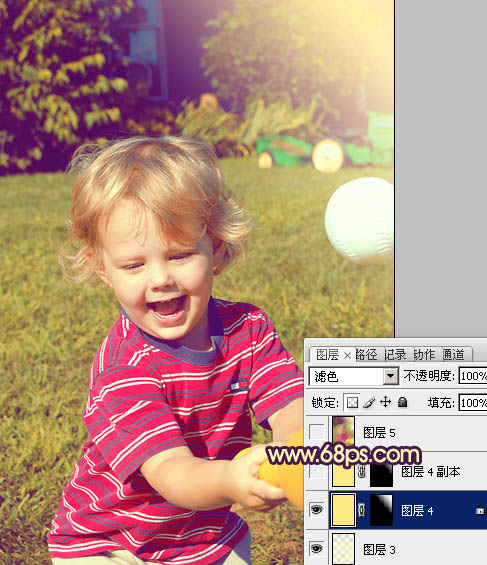
<图26>
12、新建一个图层,按Ctrl + Alt + Shift + E 盖印图层。简单给图片加上暗角,大致效果如下图。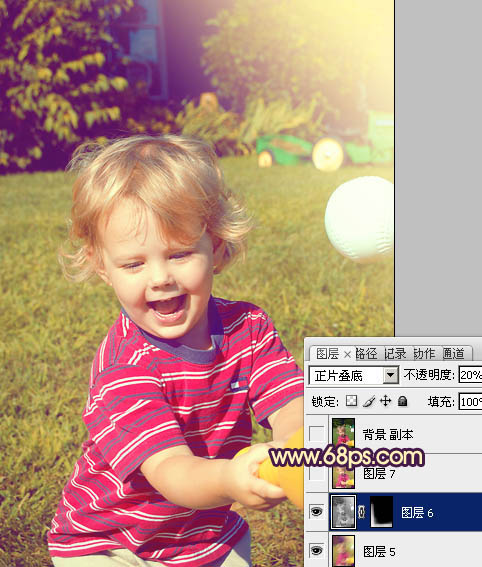
<图27>
最后微调一下颜色,完成最终效果。
-

Photoshop为外景美女图片调制出柔和的淡调青红色
2022-09-12 4
-

Photoshop为偏暗的外景人物图片加上柔和的紫色调
2022-09-12 7
-

Photoshop为情侣图片增加柔和的暖色效果
2022-09-12 8
-

Photoshop制作柔和的暖调红褐色外景美女图片
2022-09-12 5
-

photoshop利用通道快速为荒原人物图片打造出柔和的橙绿色
2022-09-13 7
-

Photoshop将古建筑婚片调制出柔和的橙蓝色效果
2022-09-13 6
-

Photoshop为草地美女图片调制出柔和的粉黄色效果
2022-09-13 5
-

Photoshop为草地人物图片调制出柔和的紫红色效果
2022-09-13 6
-

Photoshop将草地人物图片调制出柔和的暖褐色效果
2022-09-13 8
-

Photoshop将山坡上的写真人物图片增加上柔和甜美色
2022-09-13 5
-

Photoshop为树林人物图片调制出灿烂的青黄阳光色效果
2022-09-13 7
-

Photoshop为公园美女图片增加柔和的古典橙黄色效果
2022-09-13 7
-

Photoshop为窗户边的人物图片加上柔和暖色
2022-09-13 8
-

Photoshop将外景图片调成柔和的橙绿色
2022-09-13 7
-

Photoshop为海滩情侣图片调制出柔和的青紫色效果
2022-09-13 9
-

Photoshop为树林婚片调制出柔和的古典黄绿色效果
2022-09-13 6
-

Photoshop为人物图片调制出柔和的淡调黄紫色
2022-09-13 6
-

Photoshop为甜美女孩调制出柔和的黄褐色效果
2022-09-13 3
-

Photoshop为沼泽写真图片加上柔和的暖色效果
2022-09-13 6
-

Photoshop将外景人物图片调成柔和的暖黄色
2022-09-13 7
-

Photoshop将绿色外景人物图片调成柔和的橙黄色
2022-09-13 4