Photoshop将草地情侣图片调制出纯美的秋天黄褐色效果
原图
最终效果
1、打开原图素材,按Ctrl + J 把背景图层复制一层。进入通道面板,选择绿色通道,按Ctrl + A 全选,按Ctrl + C 复制。选择蓝色通道按Ctrl + V 粘贴,点RGB通道,返回图层面板,效果如下图。
<图1>
2、创建色相/饱和度调整图层,对红色,青色进行调整,参数设置如图2,3,效果如图4。这一步把背景青色及红色转为淡黄色。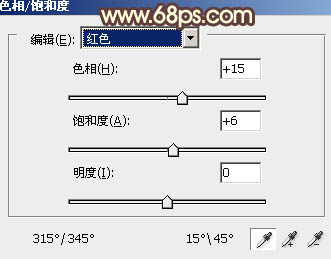
<图2> 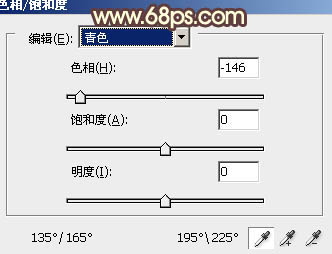
<图3> 
<图4>
3、创建可选颜色调整图层,对黄、白、黑进行调整,参数设置如图5 - 7,效果如图8。这一步把背景黄色调柔和。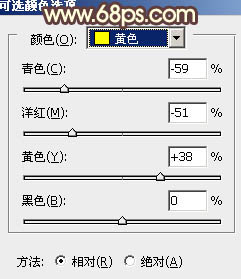
<图5> 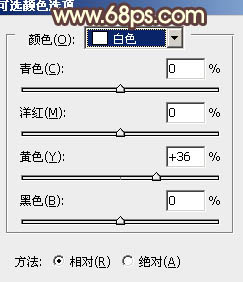
<图6> 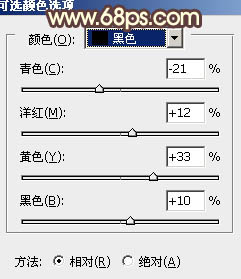
<图7> 
<图8>
4、创建色彩平衡调整图层,对阴影、中间调、高光进行调整,参数设置如图9 - 11,效果如图12。这一步微调图片的暗部及高光,增强对比度。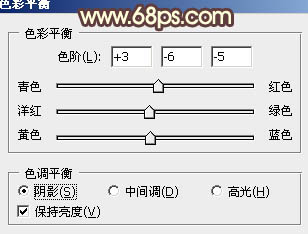
<图9> 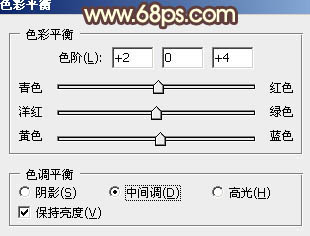
<图10> 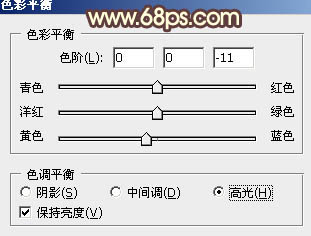
<图11> 
<图12>
5、按Ctrl + J 把当前色彩平衡调整图层复制一层,不透明度改为:30%,效果如下图。
<图13>
6、创建可选颜色调整图层,对红、白、中性色进行调整,参数设置如图14 - 16,效果如图17。这一步增加图片的红色。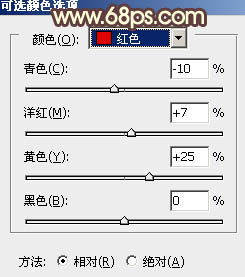
<图14> 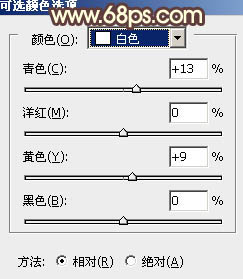
<图15>
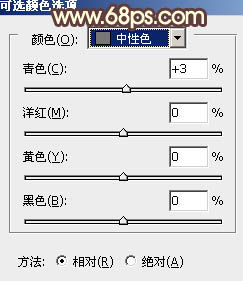
<图16> 
<图17>
7、按Ctrl + J 把当前可选颜色调整图层复制一层,效果如下图。
<图18>
8、创建色彩平衡调整图层,对阴影进行调整,参数设置如图19,效果如图20。这一步增加图片暗部褐色。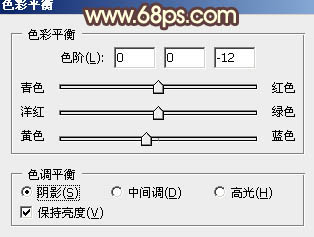
<图19> 
<图20>
9、新建一个图层,填充淡褐色:#CDB578,混合模式改为“滤色”,按住Alt键添加图层蒙版,用白色画笔把左上角部分擦出来,增加图片的高光,效果如下图。
<图21>
10、按Ctrl + J 把当前图层复制一层,效果如下图。
<图22>
11、按Ctrl + J 把当前图层复制一层,混合模式改为“柔光”,效果如下图。
<图23>
12、创建可选颜色调整图层,对白,黑进行调整,参数设置如图24,25,效果如图26。这一步微调高光及暗部颜色。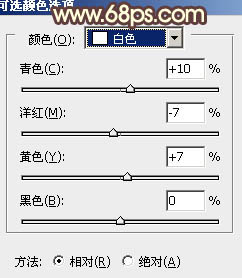
<图24> 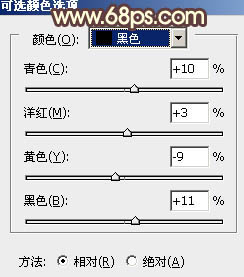
<图25> 
<图26>
13、按Ctrl + J把当前可选颜色调整图层复制一层,效果如下图。
<图27>
14、新建一个图层,按Ctrl + Alt + Shift + E 盖印图层。简单给人物磨一下皮,大致效果如下图。
<图28>
15、创建亮度/对比度调整图层,适当加大图片的对比度,参数设置如图29,确定后把图层不透明度改为:50%,效果如图30。
<图29> 
<图30>
最后微调一下整体细节和颜色,完成最终效果。
-

Photoshop将绿色外景人物图片调成柔和的橙黄色
2022-09-13 4
-

Photoshop为旷野人物图片加上黄绿非主流色调
2022-09-13 4
-

photoshop利用滤镜把人物图片转为仿油画效果
2022-09-13 6
-

Photoshop将草地婚片调成漂亮的暖调黄褐色
2022-09-13 5
-

Photoshop为街道美女图片加上淡绿韩系色
2022-09-13 6
-

Photoshop将树林美女图片调成漂亮的中性黄绿色
2022-09-13 4
-

Photoshop为室内人像图片增加中性红黄色质感肤色
2022-09-13 6
-

Lab模式下将外景美女图片调成甜美的青红色
2022-09-13 3
-

Photoshop为外景图片加上柔和的淡彩非主流色效果
2022-09-13 6
-

Photoshop将外景人物图片调成柔和的古典暗调青紫色
2022-09-13 4
-

Photoshop为草地人物照片加上柔和的阳光暖色调效果
2022-09-13 7
-

Photoshop将铁轨外景图片处理成暗青色影视画面效果
2022-09-13 5
-

Photoshop将普通的山峦图片调制成漂亮的朝霞色效果
2022-09-13 4
-

Photoshop磨皮修复出非常完美的美女图片教程
2022-09-13 15
-

Photoshop将外景美女图片调成柔和的暗调黄紫色
2022-09-13 6
-

Photoshop为室内人物图片增加淡淡的青黄色
2022-09-13 4
-

photoshop将美女图片调制出影楼经典之梦幻中性淡红色色调方法
2022-09-13 6
-

Photoshop将树林美女图片调成淡淡的橙色调
2022-09-13 6
-

PS中利用橡皮工具抠出较多发丝的人物图片
2022-09-13 7
-

Photoshop将偏暗人物图片柔和的淡黄色效果
2022-09-13 7
-

Photoshop将草地婚片调制出柔美的蓝紫色
2022-09-13 7