Photoshop为室内人像图片增加中性红黄色质感肤色
原图
最终效果
1、打开原图素材,创建曲线调整图层,对红,蓝进行调整,参数设置如图1,2,效果如图3。这一步增加图片的红黄色。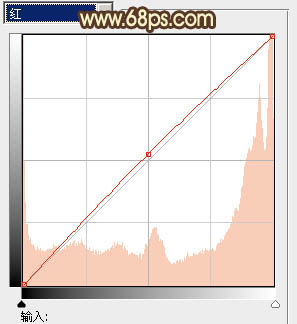
<图1> 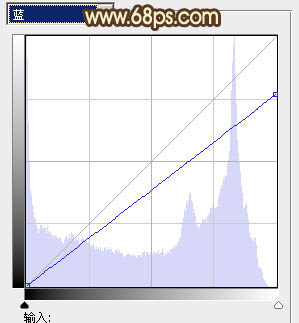
<图2> 
<图3>
2、新建一个图层,按Ctrl + Alt + Shift + E 盖印图层。进入通道面板,把绿色通道复制一层,对绿副本通道进行调整,用曲线压暗一点,只保留脸部,其它部分用黑色画笔擦掉,效果如下图。然后按Ctrl + A 全选。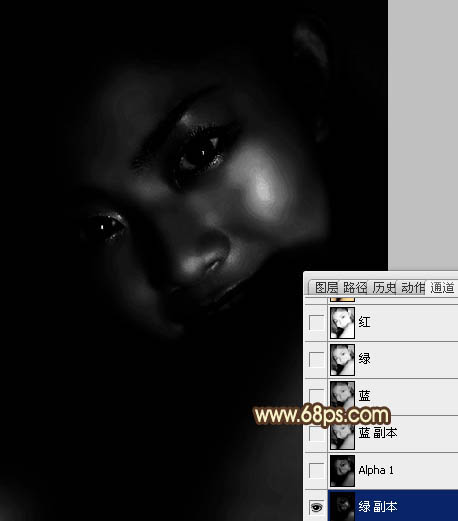
<图4>
3、回到图层面板,新建一个图层,按Ctrl + V 把复制的绿副本通道复制进来,图层不透明度改为:20%,效果如下图。这两步是加强人物脸部肤色质感。
<图5>
4、新建一个图层,盖印图层。简单给人物磨一下皮,大致效果如下图。
<图6>
5、创建亮度/对比度调整图层,参数设置如图7,效果如图8。这一步增加肤色对比度。
<图7> 
<图8>
6、创建可选颜色调整图层,对红,黑进行调整,参数设置如图9,10,效果如图11。这一步微调暗部颜色。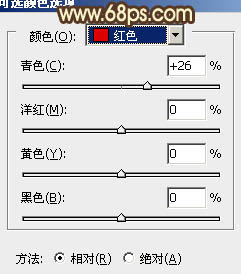
<图9> 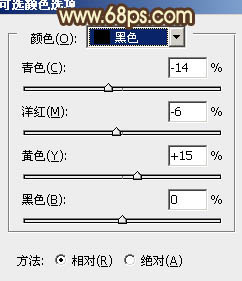
<图10> 
<图11>
7、创建色相/饱和度调整图层,适当降低全图饱和度,参数设置如图12,效果如图13。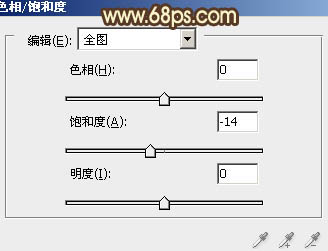
<图12> 
<图13>
8、按Ctrl + J 把当前色相/饱和度调整图层复制一层,不透明度改为:60%,效果如下图。
<图14>
9、创建色彩平衡调整图层,对高光进行调整,参数设置如图15,确定后把图层不透明度改为:60%,效果如图16。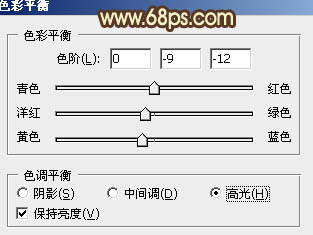
<图15> 
<图16>
10、创建可选颜色调整图层,对白色,黑色进行调整,参数设置如图17,18,效果如图19。这一步微调高光和暗部颜色,增加肤色质感。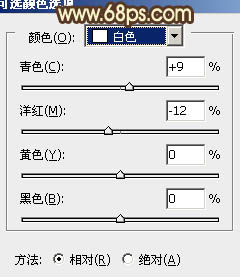
<图17> 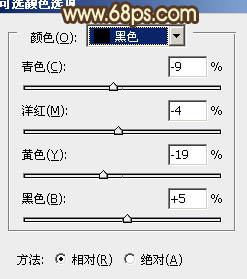
<图18> 
<图19>
11、新建一个图层,盖印图层。适当把图层锐化一下,数值自定,大致效果如下图。
<图20>
12、创建可选颜色,色彩平衡调整图层,微调整体颜色,数值自定,大致效果如下图。
<图21>
最后调整一下细节,完成最终效果。
-

photoshop将外国内衣模特图片调制出浅中性(浅咖啡色)色调
2022-09-10 4
-

Photoshop为外景红衣人物图片增加淡美的红黄色
2022-09-10 6
-

Photoshop使用中性灰磨皮方法为美女图片精细魔皮
2022-09-10 9
-

Photoshop为草地人物图片加上淡美的红黄色
2022-09-10 7
-

Photoshop将外景人物图片打造出怀旧的中性青绿色
2022-09-10 6
-

Photoshop为玫瑰园婚照调制出蓝紫中性色
2022-09-10 9
-

Photoshop将铁路边美女打造出中性色教程
2022-09-11 8
-

Photoshop为美女照片调出复古柔和的中性灰效果
2022-09-11 8
-

photoshop利用通道替换为外景美女增加韩系中性红灰色
2022-09-11 13
-

Photoshop将外景美女图片打造出柔美的中性黄紫色效果
2022-09-11 5
-

photoshop使用DB(中性灰磨皮)精修人像图片实战教程
2022-09-12 9
-

Photoshop为树边的美女图片调制出古典梦幻中性紫色调
2022-09-12 5
-

photoshop两步打造经典暗调中性色图片
2022-09-12 5
-

photoshop利用纯色图层快速打造中性蓝黄色花朵图片
2022-09-12 6
-

Photoshop将外景人物图片打造出高清的中性色效果
2022-09-12 7
-

photoshop使用商业专用中性灰为人物脸部磨皮教程
2022-09-12 5
-

Photoshop为人物头像加上中性淡黄色质感肤色
2022-09-12 7
-

Photoshop将外景美女图片调出柔和的中性暖色调
2022-09-12 7
-

Photoshop为外景人物图片增加淡淡的中性紫色
2022-09-12 9
-

Photoshop为室内情侣图片调制出淡淡的中性暖色
2022-09-13 13
-

Photoshop将树林美女图片调成漂亮的中性黄绿色
2022-09-13 4