photoshop将外国内衣模特图片调制出浅中性(浅咖啡色)色调

上图是效果图和原始图片的对比
现在我们开始讲解浅色中性调(也可以叫浅咖啡调)的制作。
首先我们看原始素材存在的主要问题:1.画面灰没有层次感。2.肤色泛红。
运用到的重点知识点:1.用ps里的计算精确的计算出黑白灰三个选区。2.运用双曲线加强阴影和高光。3.去掉人物的红黄色并人工添加红黄色。当然还有一些小的知识点。
第一步:用计算的方法精确的计算出选区。如下图所示: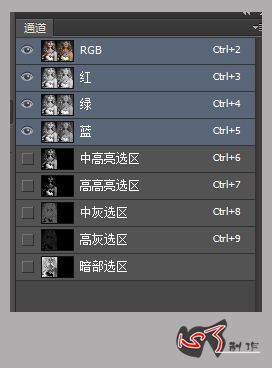
下面的几个通道都是计算出来的选区。
第二步:对图片的灰色调和高光提亮,这样整个画面的层次感才能出来。但是我在这里还把暗部也提亮了,我想得到一个偏高调的片子。可以根据自己的需要去调节,人是活的。
具体操作:在暗部选区中按住ctrl键单击缩列图即可得到暗部选区,在用曲线提亮如图:
调整后的对比图(左图为原始图):
同样的步骤对灰色选区和高光选区进行适当的提亮,得到下图(右边为原始图):
:我们对比上面两张图就能看出调整后的层次感很好曝光更准确,这步的方法也不是死的,有很多方法能得到这样的效果如单独调节曲线或是色阶等方法,只要是你觉得能处
理好的方法都是可以的,不管是黑猫还是白猫,只要能抓住老鼠的的猫都是好猫。
第三步:想要呈现肤色质感,首先需要你扔掉画面中过重的黄色和红色,然后在人为的为片子添加颜色。
先去掉红色和黄色的饱和度然后新建一个空白图层并填充我们需要的颜色{c94c09},把混合模式改为柔光并结合不透明度来调节,每个片子的情况不一样需要达到的目的
也不一样,所以不要死记参数。
如图: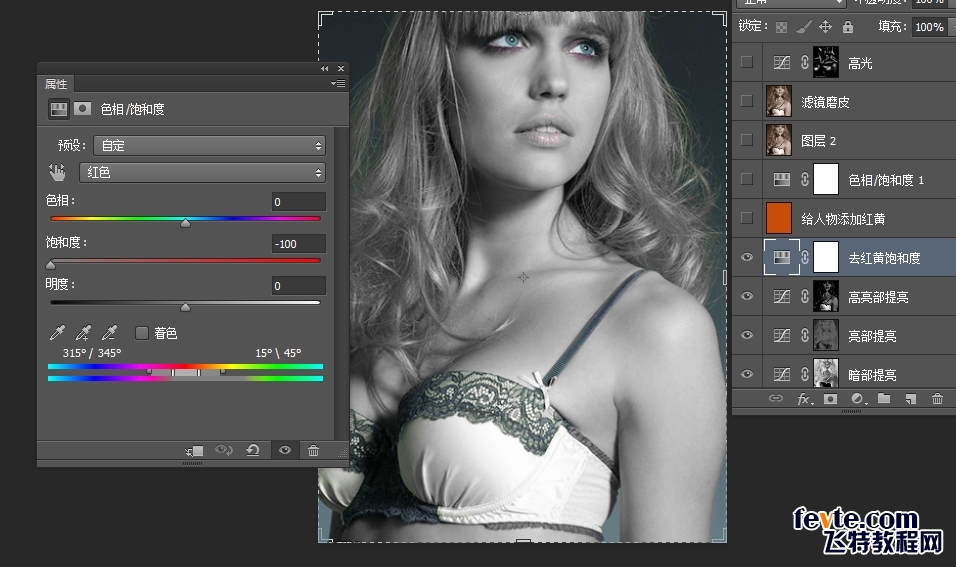
上图是去掉红黄饱和的效果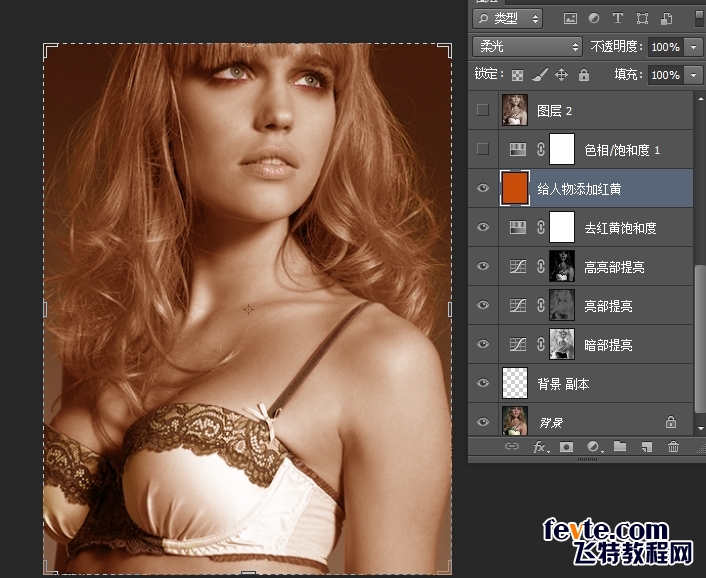
上图是添加有色图层的效果。
第四步:创建一个色相饱和度调整图层,把饱和度降低和色相进行调整,在调整过程中一定要根据自己的目的进行调整.如图: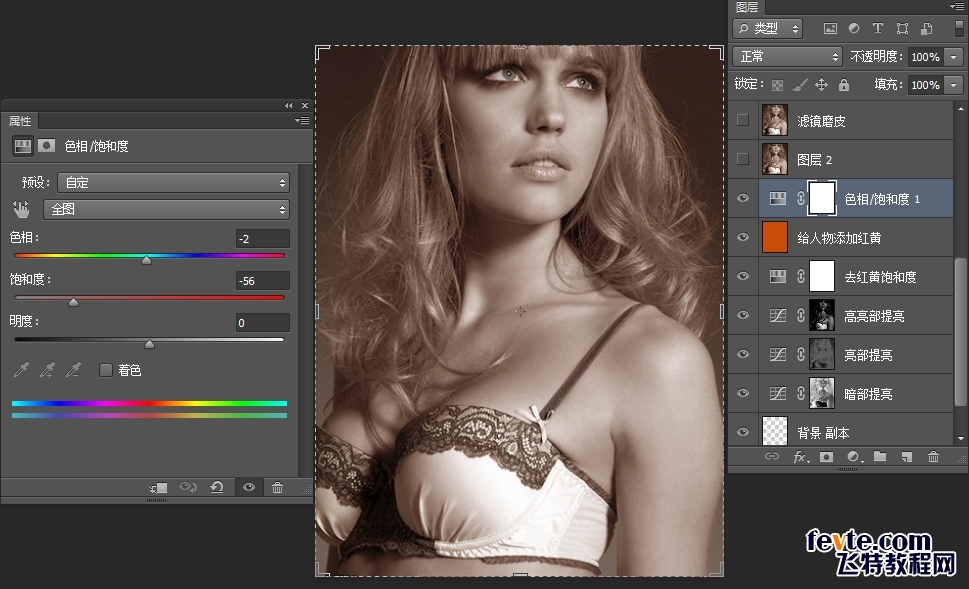
第五步:盖印图层然后就是进行适当的磨皮了,我用的是插件磨皮,如图: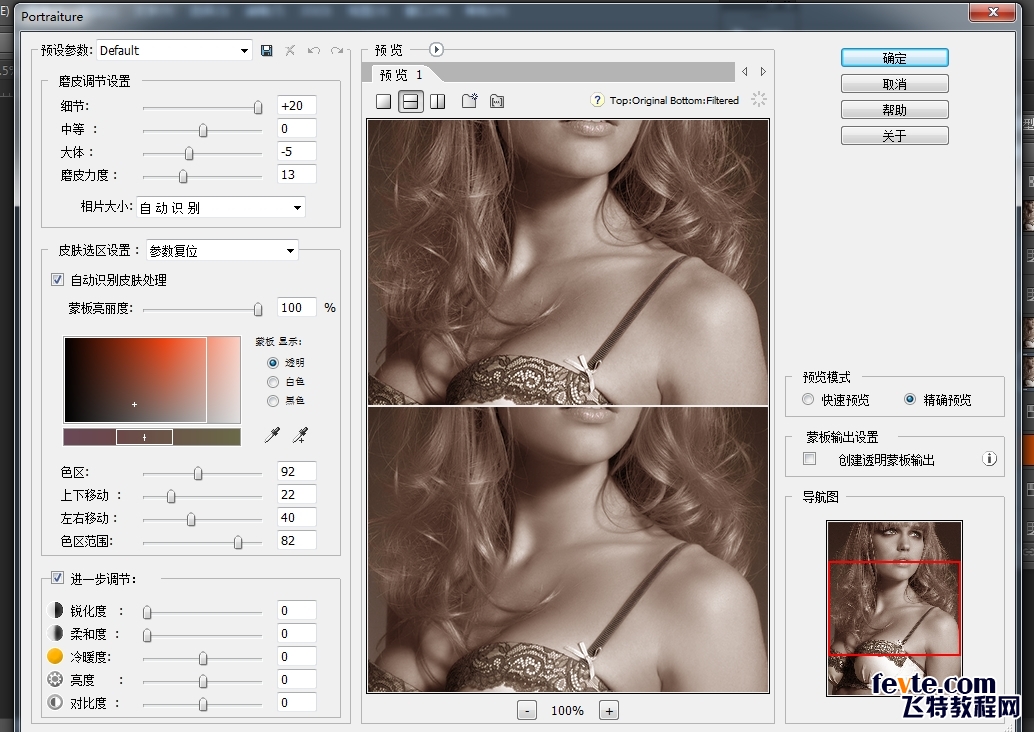
第六步:就是双曲线加强阴影和高光了,建两个曲线调整图层如图: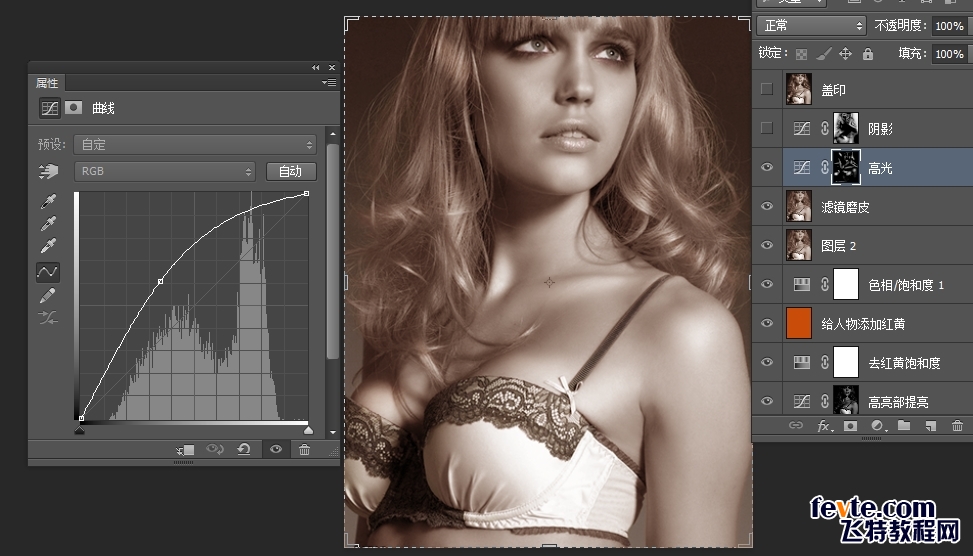
上图是高光层。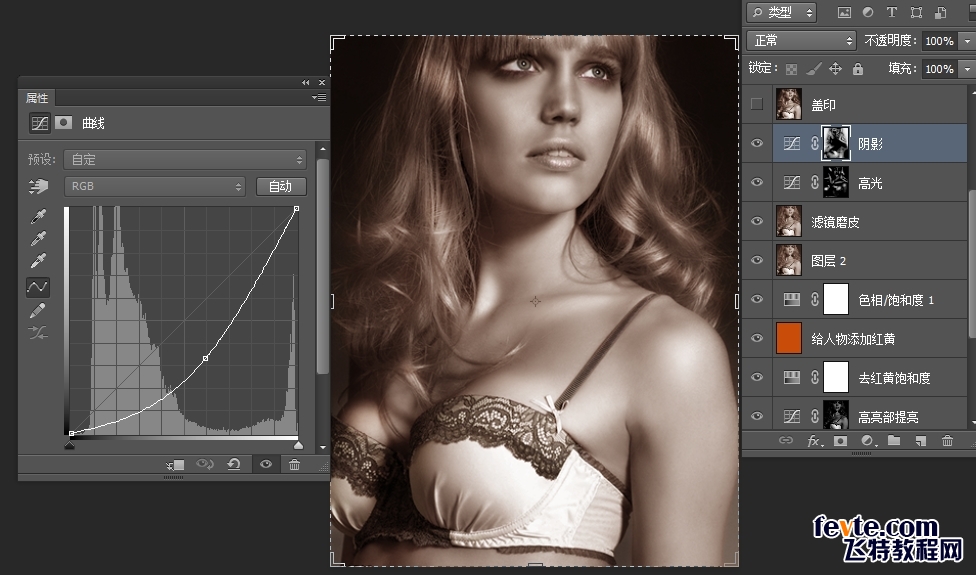
上图是阴影层。
然后在蒙版中绘画高光和阴影如图: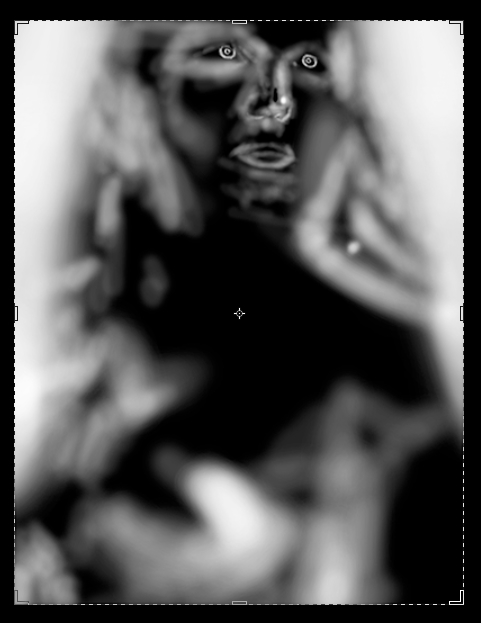
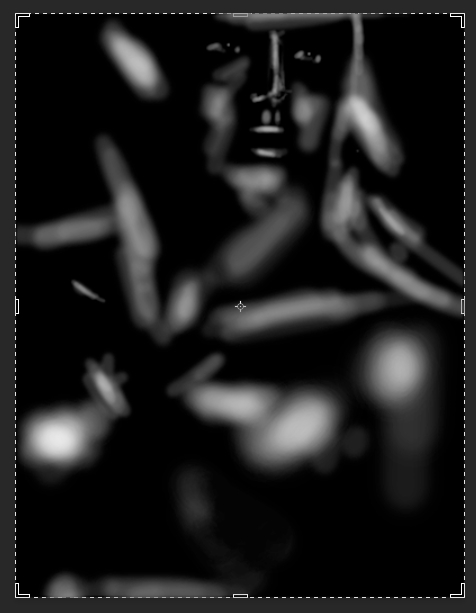
左边是阴影的绘画效果右边是高光的绘画效果,我画的比较粗糙,大家可以细心一点画。
下图是对比的效果图:
左边是画过的右边没画过。
第七步:对整体效果细微进行调节如饱和度对比度进行轻微调节还有液化。这一步根据个人嗜好适当的调整就好了。
最后一步:就是用锐化工具对五官的的轮廓线进行适当的锐化就ok了。最后对比图如下。
到此结束了,此教程希望能帮助大家获得一些有用的东西,同时希望高手指正和批评,共同学习。
-

Photoshop为树林下的美女加上梦幻的淡调中性暖色
2022-09-08 7
-

Photoshop将水边的美女加上梦幻的中性淡褐色
2022-09-08 8
-

Photoshop为树边的美女加上柔美的中性淡红色
2022-09-08 9
-

Photoshop(PS)把灰蒙模特头像照片调成梦幻色彩效果实例教程
2022-09-08 9
-

PhotoShop将性感模特图片后期精修制作成杂志封面教程
2022-09-08 7
-

PS为性感模特后期调修调出时尚灰暗大气欧美范教程
2022-09-08 9
-

photoshop利用灰色通道完美抠出穿婚纱的模特换背景
2022-09-08 5
-

Photoshop为外景人物图片调制出韩系中性黄褐色
2022-09-08 4
-

photoshop利用液化及美化为人物中性灰磨皮教程
2022-09-08 14
-

PS修图技巧之给模特嗅出完美曲线
2022-09-08 2
-

Photoshop为花边的美女加上唯美的中性淡青色
2022-09-09 10
-

PS为树林小道上的婚纱照片调出中性色调
2022-09-09 7
-

Photoshop为树边的美女加上淡美的中性暖褐色
2022-09-09 6
-

Photoshop为树边美女调出色彩柔和中性黄褐色
2022-09-09 7
-

PS只需三步为人物图片调出暗灰的中性色
2022-09-09 6
-

Photoshop为普通模特图片精修及润色及加强质感
2022-09-09 4
-

Photoshop为草地上的美女调制出唯美的中性紫色
2022-09-09 7
-

Photoshop将草地上的美女调制出古典中性红褐色
2022-09-09 10
-

Photoshop商业人像中性灰修图实例教程
2022-09-09 8
-

Photoshop为外景美女调出柔美的中性青蓝色
2022-09-09 7
-

Photoshop为树林美女增加朦胧淡美的中性青红色
2022-09-10 5