Photoshop调出写真人物图片甜美的粉青色
原图
最终效果
1、打开原图素材,创建色彩平衡调整图层,对阴影,高光进行调整,参数设置如图1,2,效果如图3。这一步微调头发及肤色颜色。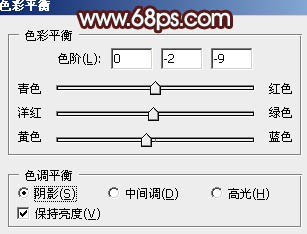
<图1> 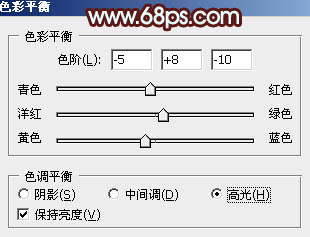
<图2> 
<图3>
2、创建可选颜色调整图层,对红、黄、洋红、白、黑进行调整,参数设置如图4 - 8,效果如图9。这一步稍微把肤色调红润一点。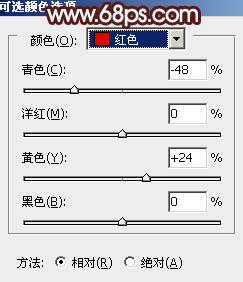
<图4> 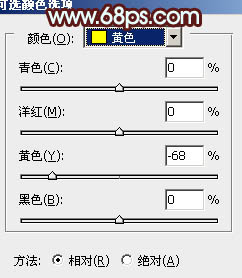
<图5> 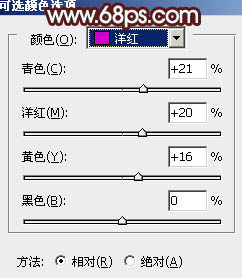
<图6> 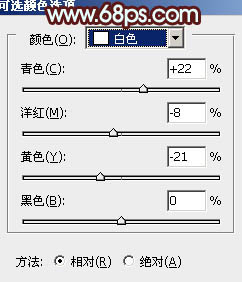
<图7> 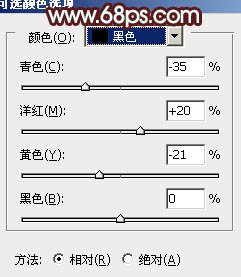
<图8> 
<图9>
3、按Ctrl + J 把当前可选颜色调整图层复制一层,效果如下图。
<图10>
4、创建曲线调整图层,对蓝色进行调整,参数设置如图11,效果如图12。这一步给肤色增加淡黄色。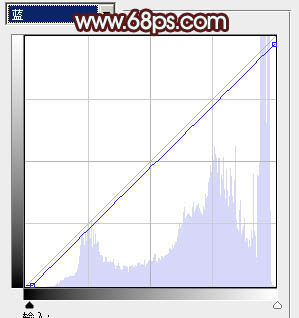
<图11> 
<图12>
5、按Ctrl + J 把当前曲线调整图层复制一层,不透明度改为:30%,效果如下图。
<图13>
6、新建一个图层,按Ctrl + Alt + Shift + E 盖印图层。简单给人物磨一下皮,大致效果如下图。
<图14>
7、创建可选颜色调整图层,对红、黄、白、中性色进行调整,参数设置如图15 - 18,效果如图19。这一步微调肤色及高光颜色。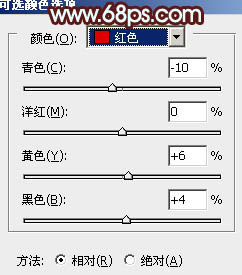
<图15> 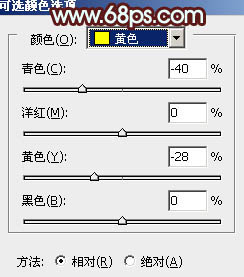
<图16> 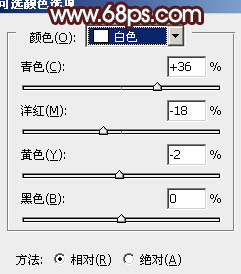
<图17> 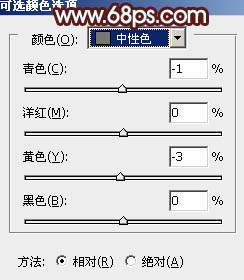
<图18> 
<图19>
8、用钢笔勾出嘴唇部分的选区,创建色彩平衡调整图层,稍微调红一点,效果如下图。
<图20>
9、创建色彩平衡调整,对高光进行调整,参数设置如图21,确定后把图层不透明度改为:30%,效果如图22。这一步微调高光颜色。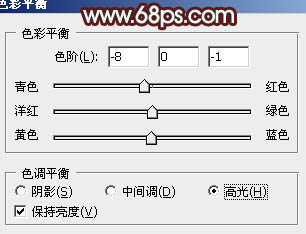
<图21> 
<图22>
10、创建曲线调整图层,微调一下整体颜色,再适当调暗一点,大致效果如下图。
<图23>
11、新建一个图层,盖印图层。用减淡工具调整一下脸部的高光,效果如下图。
<图24>
12、新建一个图层,盖印图层。适当把图片柔化处理,方法任选,大致效果如下图。
<图25>
最后微调一下细节,再适当锐化一下,完成最终效果。
-

Photoshop为人物写真图片增加甜美的粉橙色效果
2022-09-13 5
-

Photoshop为小女孩图片增加上甜美的青红色效果
2022-09-13 7
-

Photoshop将写真人物图片调制出甜美的青紫色效果
2022-09-13 5
-

Photoshop将山坡上的写真人物图片增加上柔和甜美色
2022-09-13 5
-

Photoshop将树林美女图片调制出甜美的粉绿色效果
2022-09-13 5
-

Photoshop为甜美的美女婚片打造出暗调蓝褐色效果
2022-09-13 10
-

Photoshop为外景婚片打造出甜美的紫色效果
2022-09-13 4
-

Photoshop将外景婚片调制出甜美的紫褐色效果
2022-09-13 11
-

Photoshop将树林美女图片调成甜美的青褐色
2022-09-13 6
-

Photoshop为甜美女孩调制出柔和的黄褐色效果
2022-09-13 3
-

Photoshop将室内人物照片调成甜美的青褐色
2022-09-13 10
-

Photoshop为逆光美女图片增加甜美的淡黄色效果
2022-09-13 7
-

Lab模式下将外景美女图片调成甜美的青红色
2022-09-13 3
-

Photoshop将外景美女婚片调成甜美的橙紫色
2022-09-13 6
-

Photoshop将美女写真调出甜美的红褐色效果
2022-09-13 6
-

Photoshop将湖边美女图片调出甜美的日系粉色调
2022-09-13 8
-

Photoshop将古城婚片调出甜美的粉蓝色效果
2022-09-13 9
-

Photoshop将外景人物图片调出甜美的黄褐色
2022-09-13 3
-

Photoshop将外景人物图片调成甜美的淡淡青紫色
2022-09-13 7
-

photoshop用曲线和可选颜色调整层将美女图片调出甜美的日系色调
2022-09-13 5
-

Photosho将街道人物图片打造出甜美紫褐色
2022-09-13 6