Photosho将街道人物图片打造出甜美紫褐色
原图
最终效果
1、打开原图素材,创建可选颜色调整图层,对黄、绿、白、中性色、黑色进行调整,参数设置如图1 - 5,效果如图6。这一步把画面的主色转为紫褐色。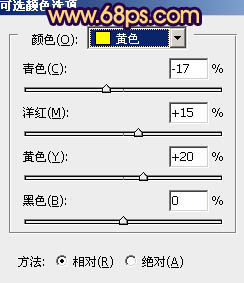
<图1> 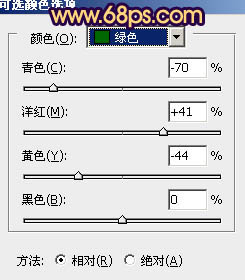
<图2> 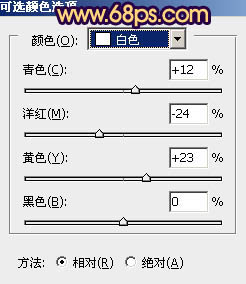
<图3> 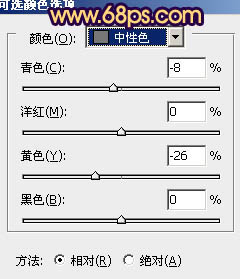
<图4> 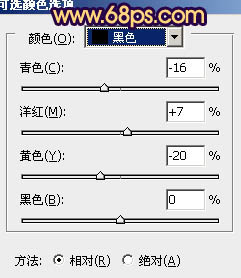
<图5> 
<图6>
2、按Ctrl + J 把当前可选颜色调整图层复制一层,不透明度改为:30%,效果如下图。
<图7>
3、创建曲线调整图层,对RGB、红、绿、蓝进行调整,参数设置如图8,效果如图9。这一步给画面增加一些暗蓝色。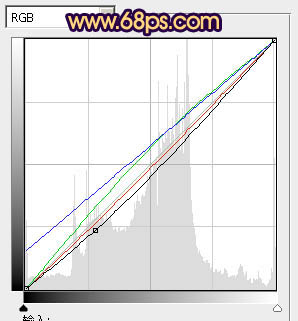
<图8> 
<图9>
4、再创建可选颜色调整图层,对红、蓝、白进行调整,参数设置如图10 - 12,确定后把图层不透明度改为:50%,效果如图13。这一步增加图片的暗红色。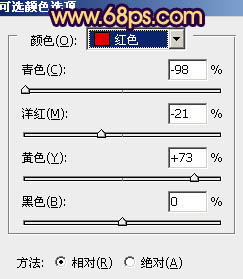
<图10> 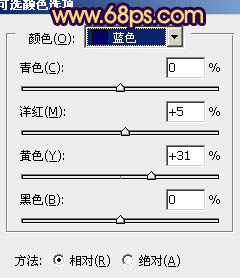
<图11> 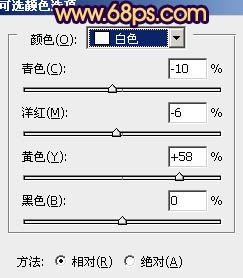
<图12> 
<图13>
5、创建色相/饱和度调整图层,选择洋红,用吸管吸取背景墙壁颜色再调整,参数设置如图14,效果如图15。这一步把背景部分的暗红色转为暗橙色。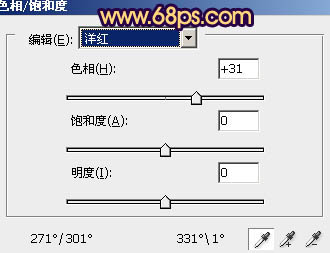
<图14> 
<图15>
6、创建色彩平衡调整图层,对阴影、中间调、高光进行调整,参数设置如图16 - 18,效果如图19。这一步微调整体颜色。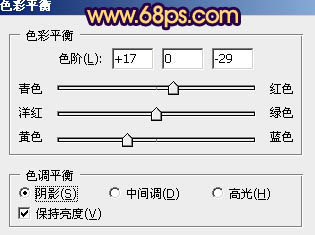
<图16> 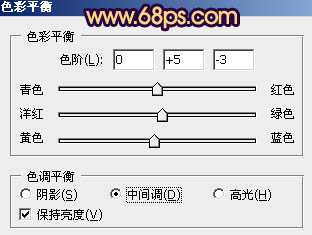
<图17> 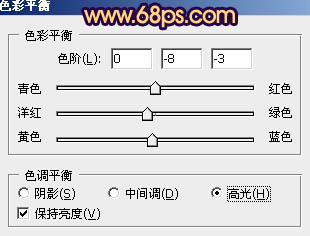
<图18> 
<图19>
7、把背景图层复制一层,按Ctrl + Shift + ] 置顶,按住Alt键添加图层蒙版,用白色画笔把人物部分擦出来,效果如下图。
<图20>
8、调出当前图层蒙版选区,分别用曲线、可选颜色、亮度/对比度调整图层微调下人物部分的颜色,稍微调亮一点,肤色稍微调红润一点,数值自定。大致效果如下图。
<图21>
9、创建色彩平衡调整图层,对阴影,高光进行调整,参数设置如图22,23,效果如图24。这一步调整高光部分的颜色。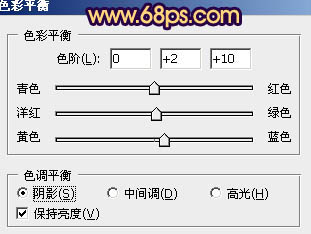
<图22> 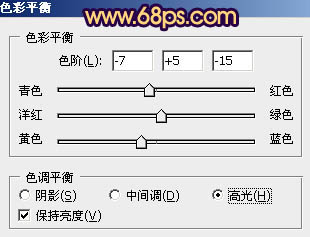
<图23> 
<图24>
10、创建可选颜色调整图层,对白色,黑色进行调整,参数设置如图25,26,效果如图27。这一步调整高光及暗部颜色。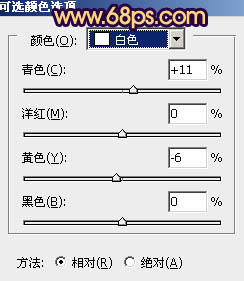
<图25> 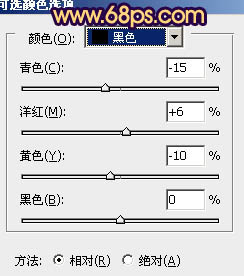
<图26> 
<图27>
11、微调一下整体颜色,再按自己的喜好给画面加上简单的暗角,大致效果如下图。
<图28>
12、新建一个图层,填充橙黄色:#FAAF38,混合模式改为“滤色”,按住Alt键添加图层蒙版,用白色画笔把左上角部分擦出来,效果如下图。
<图29>
最后调整一下整体颜色,完成最终效果。
-

Photoshop将外景人物图片调成柔和的暖黄色
2022-09-13 7
-

Photoshop将绿色外景人物图片调成柔和的橙黄色
2022-09-13 4
-

Photoshop为旷野人物图片加上黄绿非主流色调
2022-09-13 4
-

photoshop利用滤镜把人物图片转为仿油画效果
2022-09-13 6
-

Photoshop为街道美女图片加上淡绿韩系色
2022-09-13 6
-

Lab模式下将外景美女图片调成甜美的青红色
2022-09-13 3
-

Photoshop将外景人物图片调成柔和的古典暗调青紫色
2022-09-13 4
-

Photoshop将外景美女婚片调成甜美的橙紫色
2022-09-13 6
-

Photoshop为室内人物图片增加淡淡的青黄色
2022-09-13 4
-

PS中利用橡皮工具抠出较多发丝的人物图片
2022-09-13 7
-

Photoshop将偏暗人物图片柔和的淡黄色效果
2022-09-13 7
-

Photoshop将美女写真调出甜美的红褐色效果
2022-09-13 6
-

Photoshop将湖边美女图片调出甜美的日系粉色调
2022-09-13 8
-

Photoshop将古城婚片调出甜美的粉蓝色效果
2022-09-13 9
-

Photoshop将室内人物图片调制出唯美的日系暖色调
2022-09-13 7
-

Photoshop下将街道美女图片调成鲜艳的橙红色
2022-09-13 9
-

Photoshop将外景人物图片调出甜美的黄褐色
2022-09-13 3
-

Photoshop将街道美女图片加上淡淡的舒适的暖色调效果
2022-09-13 7
-

Photoshop将外景人物图片调成甜美的淡淡青紫色
2022-09-13 7
-

photoshop利用高光素材制作出绚丽的非主流人物图片
2022-09-13 3
-

photoshop用曲线和可选颜色调整层将美女图片调出甜美的日系色调
2022-09-13 5