photoshop利用高光素材制作出绚丽的非主流人物图片
原图
最终效果
1、首先打开下面的图片。
2、按Ctrl + J复制图层1,选择“图层1副本”,按Ctrl + B打开色彩平衡,这样设置的属性。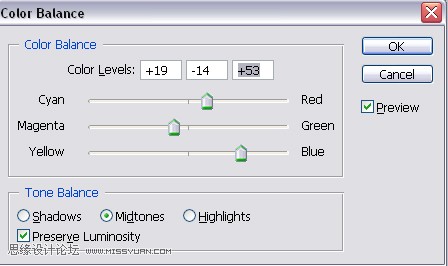
3、更改混合模式为“图层1副本”滤色。
4、打开这个纹理。
5、把纹理“图层1副本”层,然后改变纹理的混合模式为柔光。

6、按Ctrl + J再次复制“图层1”,得到“图层1副本2”,改变混合模式为叠加,不透明度50%。
7、继续使用这个纹理(记得把图层面板放到顶部) 。
8、更改图层混合模式的滤色。 添加蒙版,删除不必要的领域,如下图所示。
9、现在创建一个新层,填充黑色。 然后使用滤镜 渲染 - 镜头光晕。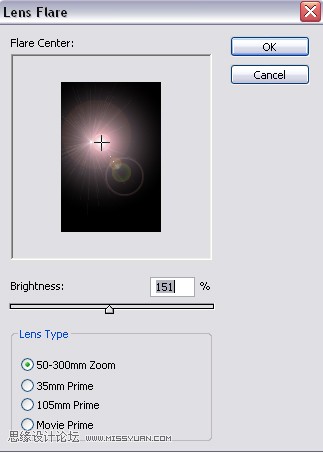
10、将它移动,如下图所示。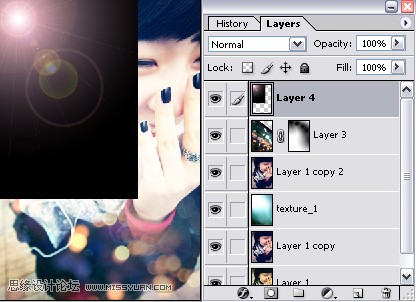
11、更改混合模式为变亮,不透明度85%。
最终效果:
-

Photoshop给为偏暗人物图片加上柔美的蓝黄色效果
2022-09-13 4
-

Photoshop为人物图片调制出柔和的淡调黄紫色
2022-09-13 6
-

Photoshop 为草地人物图片增加淡雅的蓝褐色效果
2022-09-13 7
-

Photoshop为绿色外景人物图片增加朦胧的淡黄色效果
2022-09-13 5
-

Photoshop将外景人物图片调成柔美的褐色效果
2022-09-13 7
-

Photoshop给人物模型加上绚丽的紫色背景
2022-09-13 4
-

Photoshop制作古典暗青色外景人物图片教程
2022-09-13 5
-

Photoshop将外景人物图片调成柔和的暖黄色
2022-09-13 7
-

Photoshop将绿色外景人物图片调成柔和的橙黄色
2022-09-13 4
-

Photoshop为旷野人物图片加上黄绿非主流色调
2022-09-13 4
-

photoshop利用滤镜把人物图片转为仿油画效果
2022-09-13 6
-

Photoshop为外景图片加上柔和的淡彩非主流色效果
2022-09-13 6
-

Photoshop将外景人物图片调成柔和的古典暗调青紫色
2022-09-13 4
-

Photoshop为室内人物图片增加淡淡的青黄色
2022-09-13 4
-

PS中利用橡皮工具抠出较多发丝的人物图片
2022-09-13 7
-

Photoshop将偏暗人物图片柔和的淡黄色效果
2022-09-13 7
-

Photoshop将室内人物图片调制出唯美的日系暖色调
2022-09-13 7
-

Photoshop将外景美女图片调成绚丽的紫红色
2022-09-13 6
-

Photoshop将外景人物图片调出甜美的黄褐色
2022-09-13 3
-

Photoshop将美女照片制作成高光渲染的梦幻特效
2022-09-13 8
-

Photoshop将外景人物图片调成甜美的淡淡青紫色
2022-09-13 7