Photoshop将美女图片调成古典暗青色
原图
最终效果
1、打开原图素材,创建可选颜色调整图层,对红、黄、绿、黑色进行调整,参数设置如图1 - 4,确定后用黑色画笔把人物部分擦出来,效果如图5。这一步简单调整背景颜色。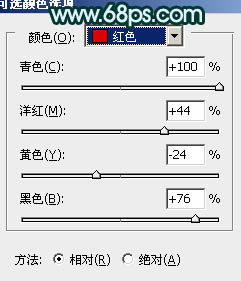
<图1> 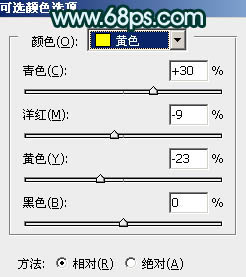
<图2> 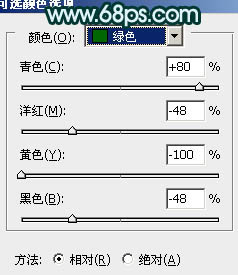
<图3> 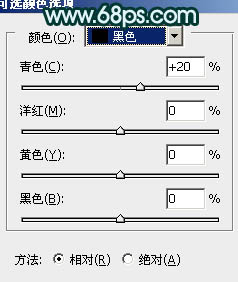
<图4> 
<图5>
2、按Ctrl + J 把当前可选颜色调整图层复制一层,不透明度改为:20%,效果如下图。
<图6>
3、新建一个图层,按Ctrl + Alt + Shift + E 盖印图层。简单的给人物磨一下皮,大致效果如下图。
<图7>
4、创建色彩平衡调整图层,对阴影,高光进行调整,参数设置如图8,9,确定后把蒙版填充黑色,用白色画笔把人物部分擦出来,效果如图10。这一步微调人物部分的颜色。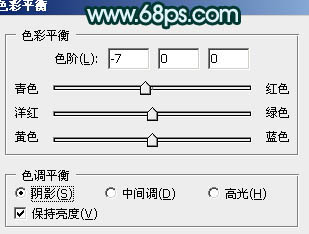
<图8> 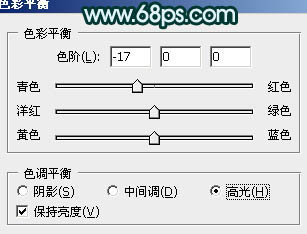
<图9> 
<图10>
5、调出当前图层蒙版选区,创建可选颜色调整图层,对白色进行调整,参数设置如图11,效果如图12。这一步增强人物肤色高光部分的颜色。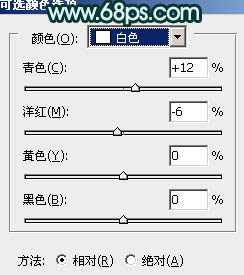
<图11> 
<图12>
6、新建一个图层,按Ctrl + Alt + Shift + E 盖印图层。选择菜单:图像 > 模式 > Lab颜色,选择不合拼,按Ctrl + M 调整曲线,对a,b,通道进行调整,参数设置如图13,14,效果如图15。这一步增加图片的青色。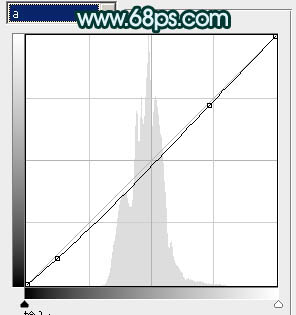
<图13> 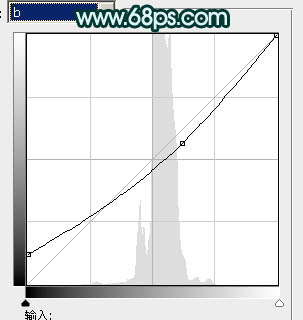
<图14> 
<图15>
7、执行:图像 > 应用图像,参数设置如图16,效果如图17。确定后选择菜单:图像 > 模式 > RGB颜色,选择不合拼。
<图16> 
<图17>
8、新建一个图层,盖印图层。按Ctrl + Shift + U 去色,混合模式改为“正片叠底”,不透明度改为:40%,按住Alt键添加图层蒙版,用白色画笔把人物衣服过曝的部分擦出来,增强衣服的细节,效果如下图。
<图18>
9、新建一个图层,盖印图层。按Ctrl + Shift + U 去色,混合模式改为“正片叠底”,不透明度改为:30%,效果如下图。这一步把图片稍微压暗。
<图19>
10、新建一个图层,盖印图层。用加深工具把过亮的部分涂暗一点,再适当把图片柔化处理,大致效果如下图。
<图20>
11、新建一个图层,盖印图层。用涂抹、模糊、减淡工具调整一下脸部的细节,大致效果如下图。
<图21>
12、创建亮度/对比度调整图层,参数设置如图22,确定后把图层不透明度改为:30%,效果如图23。
<图22> 
<图23>
最后微调一下整体颜色,完成最终效果。
-

Photoshop将外景美女图片打造出淡淡的古典青黄色
2022-09-12 6
-

Photoshop为外景美女图片调制出甜美的古典暗青色
2022-09-12 9
-

Photoshop将外景婚片打造出古典暗调橙红色
2022-09-12 4
-

Photoshop将荒原婚片打造出古典紫褐色效果
2022-09-13 6
-

Photoshop将外景美女图片打造出淡淡的古典黄灰色
2022-09-13 7
-

Photosho为过曝的美女图片增加古典柔美的暖色调
2022-09-13 7
-

Photoshop为公园美女图片增加柔和的古典橙黄色效果
2022-09-13 7
-

Photoshop将漂亮的红色人像打造出古典效果
2022-09-13 4
-

Photoshop为树林婚片调制出柔和的古典黄绿色效果
2022-09-13 6
-

Photoshop制作古典青褐色效果的树林婚片
2022-09-13 6
-

Photoshop制作古典暗青色外景人物图片教程
2022-09-13 5
-

Photoshop将外景人物图片调成柔和的古典暗调青紫色
2022-09-13 4
-

Photoshop将铁轨外景图片处理成暗青色影视画面效果
2022-09-13 5
-

Photoshop为外景婚片打造出古典青绿色效果
2022-09-13 4
-

Photoshop将婚片打造出古典的暗调青绿色
2022-09-13 7
-

Photoshop给外景情侣图片调制出古典青黄色效果
2022-09-13 5
-

Photoshop将旷野美女图片调出淡黄的古典色
2022-09-13 5
-

Photoshop将树林美女图片调出怀旧的古典黄褐色
2022-09-13 6
-

Painter与photoshop结合把美女图片转为吸引力很强的古典手绘效果
2022-09-13 6
-

Photoshop将外景婚片打造出柔美的古典暗绿色效果
2022-09-13 4
-

Photoshop将古装人物图片调制出漂亮的古典蓝红色效果
2022-09-14 5