PS怎么新建图层样式 PS设置图层样式教程
ps怎么新建图层样式?我们在制作按钮或文字排版时,经常需要用到相同的图层样式效果,有的朋友可能还不太清楚图层样式的新建方法,今天,小编为大家带来了ps设置图层样式教程。感兴趣的朋友快来了解一下吧。
ps新建图层样式教程
我们现在看到圆角矩形的图层,是没有图层样式的,如图所示。

接着,我们选中圆角矩形的图层,点击【FX】可根据自己的需要选择样式,比如:【渐变叠加】,如图所示。
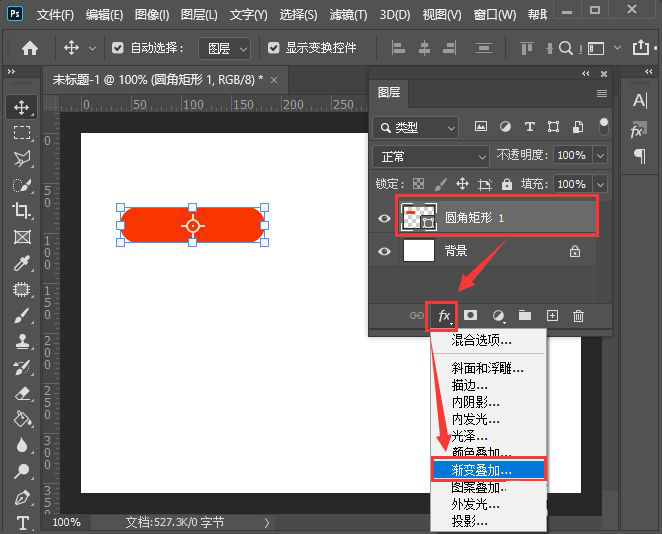
我们打开渐变叠加之后,点击渐变的颜色,如图所示。
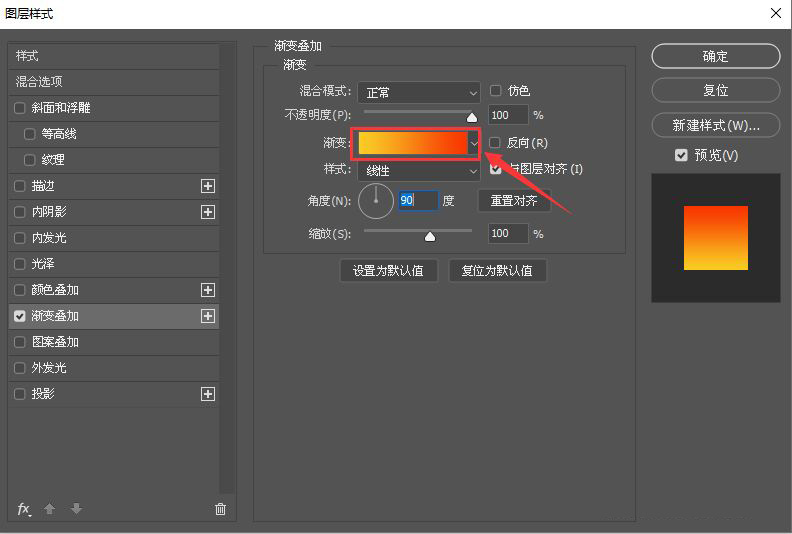
接下来,我们在预设中选自己喜欢渐变颜色,比如:粉彩,点击【确定】,如图所示。
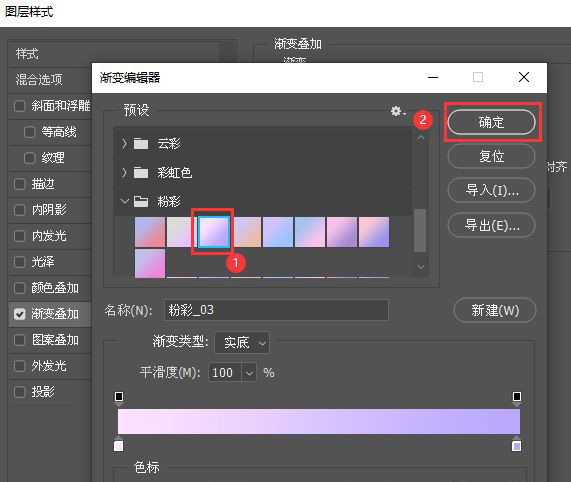
我们把渐变颜色设置为【反向】效果,然后点击【确定】,如图所示。
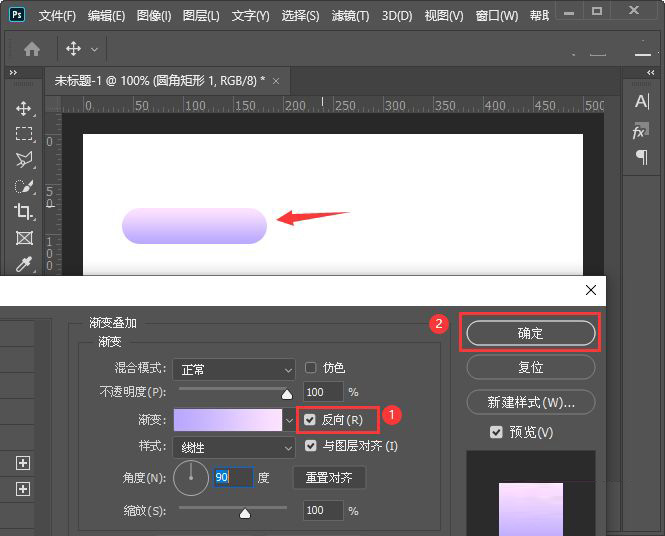
圆角矩形的图层添加好渐变叠加样式之后,我们在右边找到【FX】打开【样式】,然后点击【+】号新建样式【确定】,如图所示。
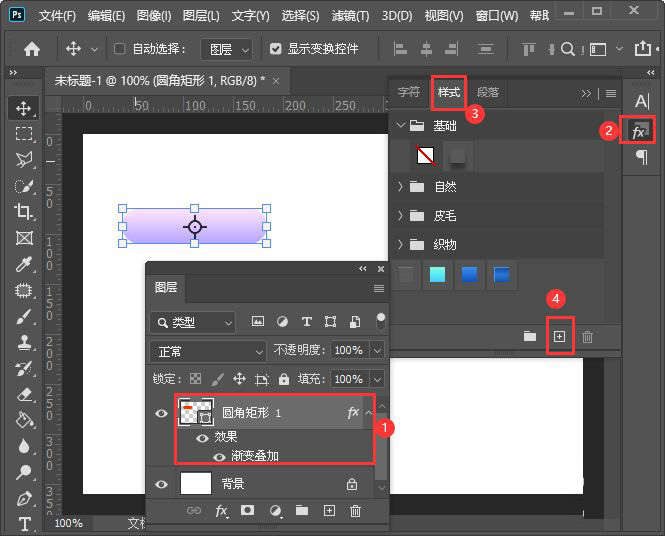
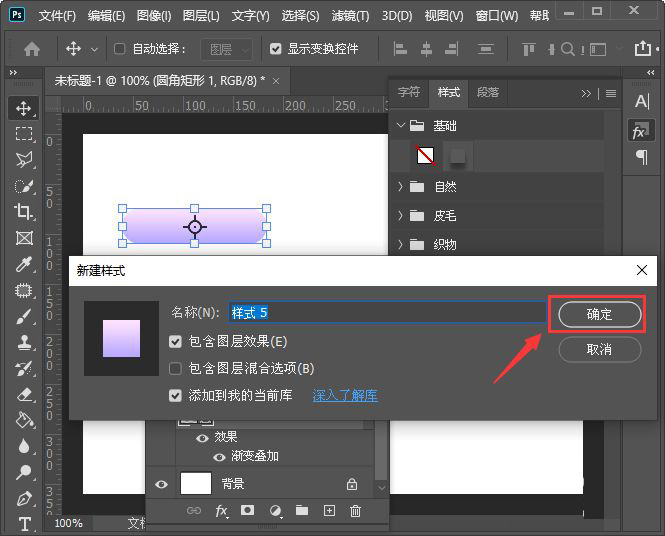
我们现在看到图层样式5已添加好了,如图所示。
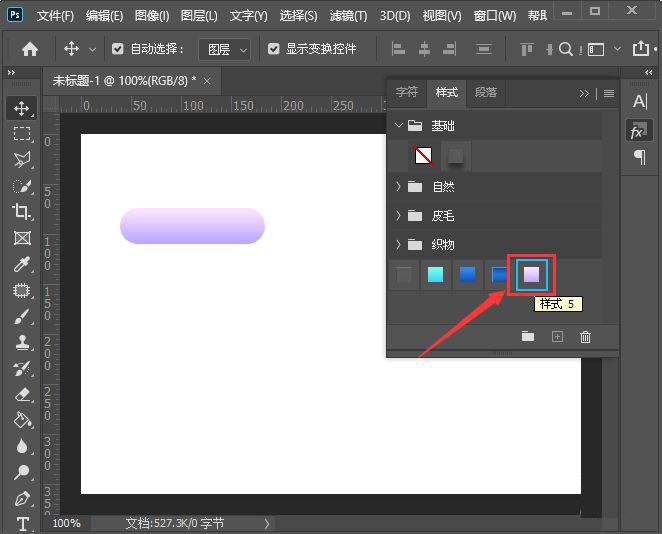
最后,我们再画出几个不同的形状和文字,全部选中后,点击刚刚添加好的图层样式就完成了。
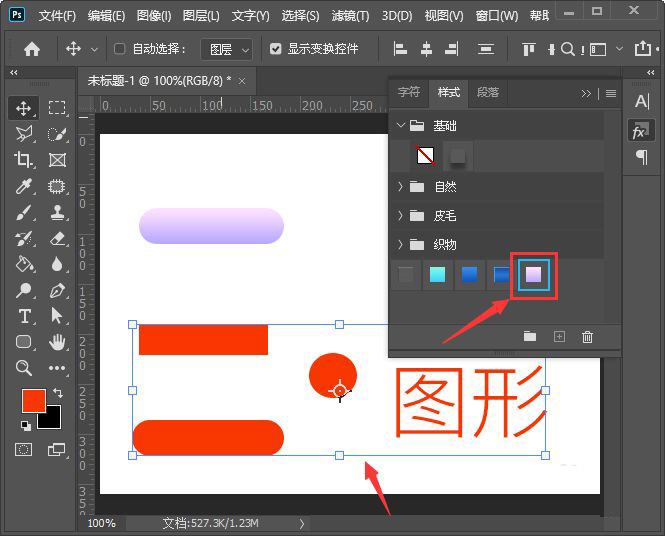
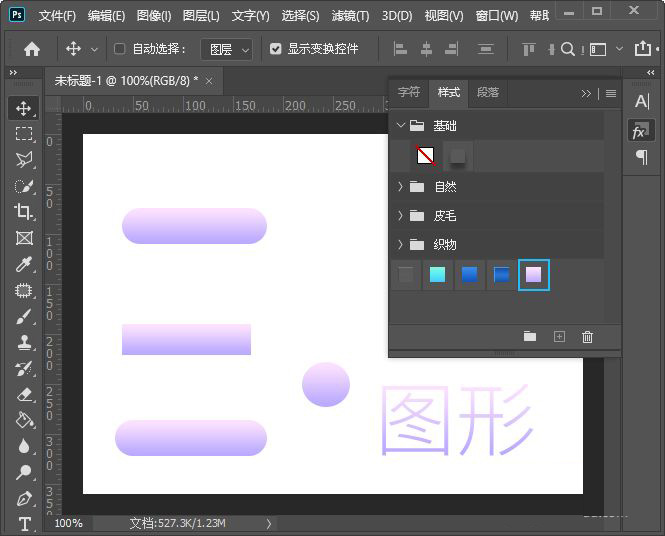
以上便是PSD素材网(www.PSD.cn)小编为大家分享的"ps怎么新建图层样式 ps设置图层样式教程"的全部内容,希望能够帮到你,PSD素材网(www.PSD.cn)持续发布更多资讯,欢迎大家的关注。
-
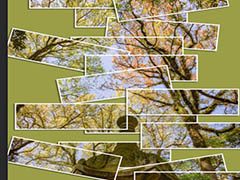
PS2021怎么做散落照片背景图? 拍立得照片堆叠效果的做法
2022-10-11 12
-
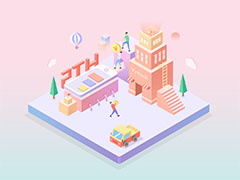
使用PS绘制2.5D风格的商业中心城市插画教程
2022-10-11 11
-

PS人物图片怎么添加描边效果? PS图片海报边缘化的技巧
2022-10-11 18
-
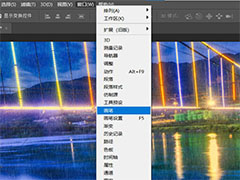
PS2021怎么下载安装仿真下雨笔刷插件?
2022-10-11 7
-

PS怎么设计建党百年的海报? 党的100周年海报PS做法
2022-10-11 17
-

PS2021安装DR4磨皮插件乱码不能用怎么删除?
2022-10-11 22
-

如何用PS合成一个GIF动画?使用PS制作一个炫酷的GIF动画特效教程
2022-10-11 24
-

PS图片怎么快速转换成油画效果? PS油画效果的制作方法
2022-10-11 18
-
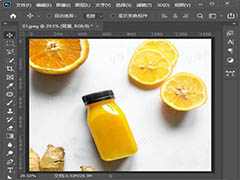
PS怎么设置文字透明水印? PS制作淘宝图片水印的技巧
2022-10-11 16
-

PS图像怎么实现按照1:1居中裁剪? PS图片批量裁剪的技巧
2022-10-11 18
-

淘宝店铺详情页中的贴心服务怎么使用PS设计?
2022-10-11 5
-

怎么设计偶像喜报战报? PS做影视喜报战报的技巧
2022-10-11 24
-

PS人物图像脖颈部分怎么变细? PS让脖子变细的技巧
2022-10-11 48
-

抖音的三联封面怎么做? PS设计抖音三联封面的技巧
2022-10-11 38
-
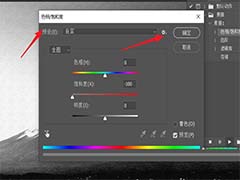
PS动作怎么进行个性设置? PS批处理对每张进行个性设置的技巧
2022-10-11 11
-

PS怎么设计踏青旅游的海报? PS小清新旅游海报的做法
2022-10-11 8
-

Ps教程!八个步骤教会你做出迷幻霓虹效果
2022-10-11 8
-

PS火柴人怎么变形? PS快速生成姿态不同火柴人的技巧
2022-10-11 16
-

PS怎么做五彩面具? PS彩色面具的设计方法
2022-10-11 6
-
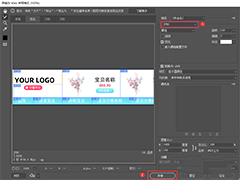
PS如何将店招切版 利用PS切片店招并上传到图片空间教程
2022-10-11 15
-

用PS怎么制作详情页左侧的190小图 PS制作淘宝详情页左侧教程
2022-10-11 13