Photoshop为婚片后期美化打造经典大气的欧美褐色效果
作者的调色思路非常不错。过程:调色之前可以先把高光及暗部分离,高光单独调色,暗部也可以自由调色;然后把整体颜色调融合;后期美化人物,用画笔等给局部上色即可。
原图
最终效果
1、加强植物色彩反差:
新建一个色相饱和度调整图层,在写着“全图”的地方点击一下,在弹出的菜单里任意选择一个颜色,使用吸管在画面中植物区域点击一下,然后改变色相。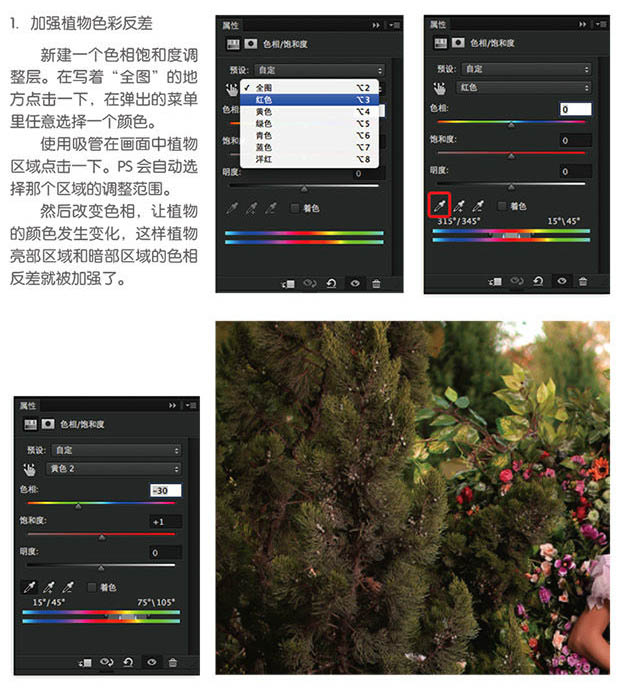
2、制作选区:
使用色彩范围,用吸管点击植物高光区域,然后通过色彩容差,调整选区范围。大致选中后,点击确定。这样就得到了高光区域的选区。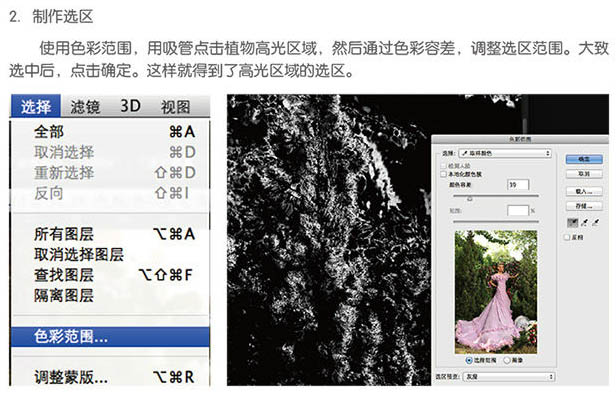
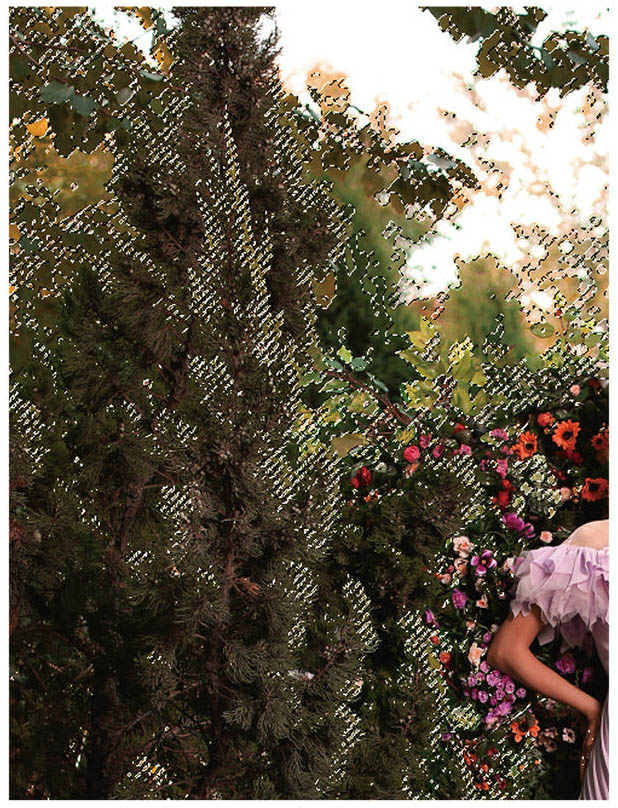
3、复制出高光区域图像:
得到选区后,就可以删除之前做得色相饱和度调整层了。然后回到原图,使用刚才制作的选区,Ctrl + J 复制出高光部分的图像。
4、调整颜色:
先把制作好的高光图层复制一层,使用滤镜 > 模糊 > 高斯模糊,给复制的图层添加一点高斯模糊效果,这样能让一会调整的颜色过度自然,接着改变图层混合模式为“颜色”。
使用色相饱和度调整图层改变图层颜色,给制作好的亮部区域添加暖色。为了色相饱和度调整层只影响我们做好的高光区域,可以给色相饱和度调整层和下方的图层之间添加剪切蒙版。 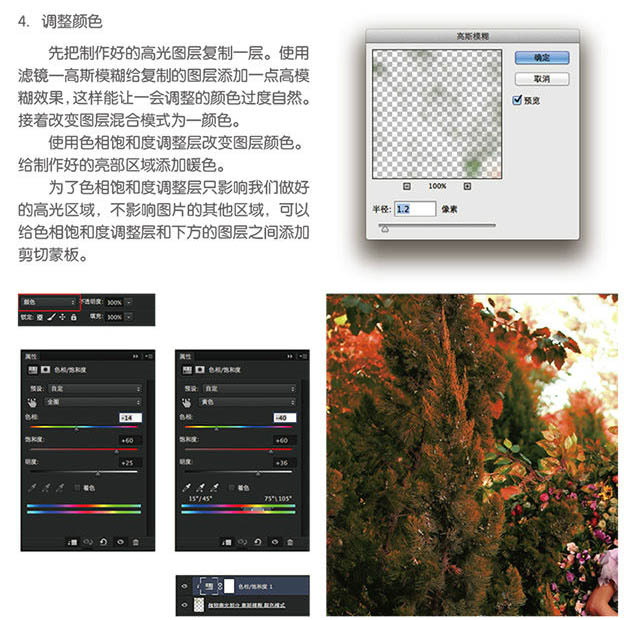
5、调整整体色调:
接下来就可以使用之前讲到的方法,调整整体色调了。使用曲线调整背景颜色,给草绿色添加蓝色,让植物变成青绿色。 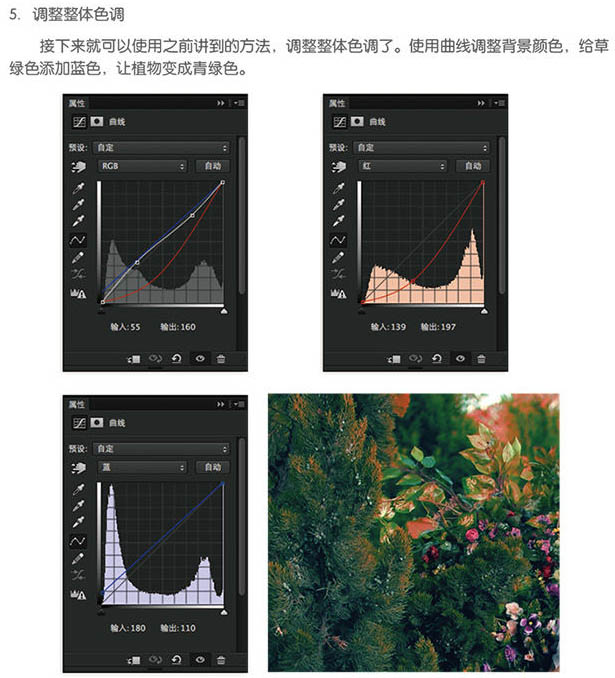
使用色相饱和度,降低整体图片的色彩饱和度。植物鲜亮的绿色就变为了墨绿色。 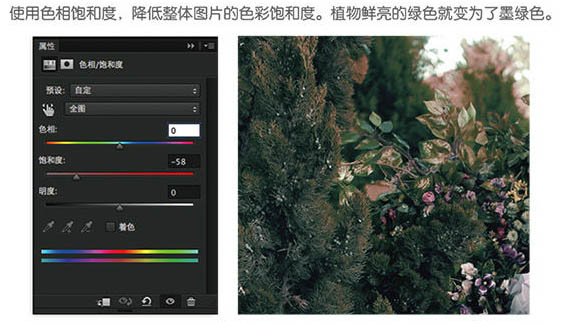
接着再使用蒙版擦除人物主体部分,还原人物皮肤和衣服本来的颜色,不要让调好的背景颜色影响人物。 
6、调整肤色:
大致选择出皮肤区域,使用色相饱和度调整层,选择红色通道,降低饱和度,让发红的皮肤和整体图片的灰色调统一。 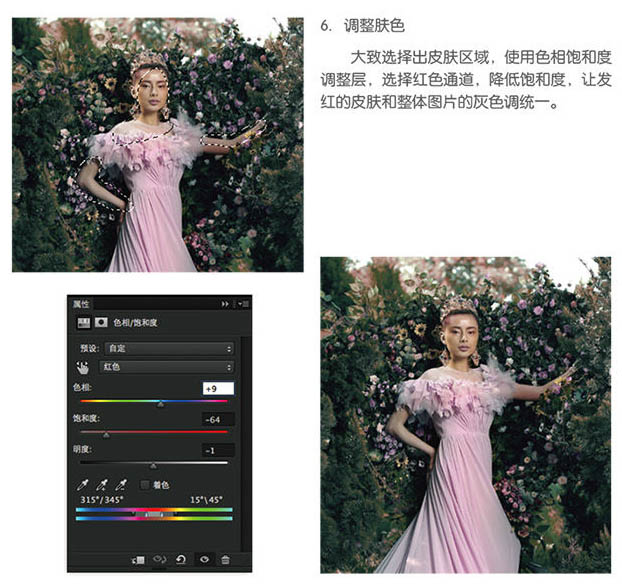
7、刻画局部色彩:
新建一个空白图层,改变图层叠加模式为颜色。使用画笔工具在背景区域画上想要的颜色,比如紫色,红色等。 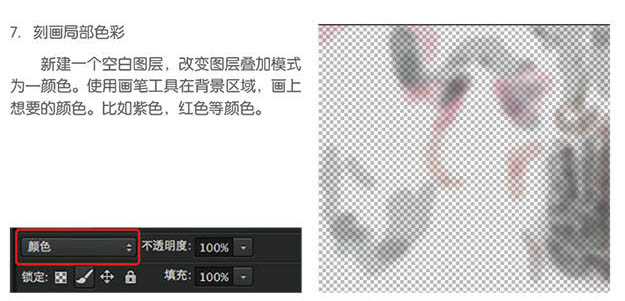

8、调整画面整体色调:
最后使用曲线调整一下画面整体色调。给画面亮部添加一点暖色调。加强一点点冷暖对比。让整体色彩更加丰富。 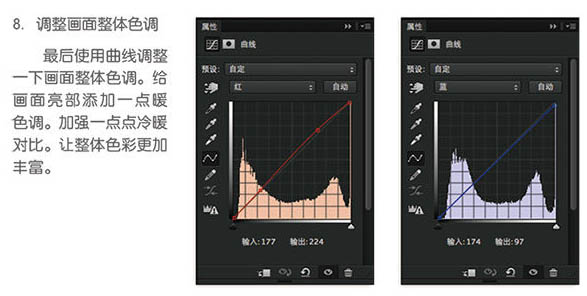
最终效果:
-

Photoshop为花边的美女加上甜美的粉调红褐色
2022-09-07 8
-

Photoshop打造唯美的红褐色林间人物图片
2022-09-07 5
-

Photoshop打造柔和的古典红褐色外景美女图片
2022-09-07 10
-

Photoshop为花草边的美女加上唯美的暖褐色
2022-09-07 6
-

Photoshop打造清新的青褐色铁轨美女图片
2022-09-07 7
-

Photoshop打造唯美的秋季红褐色外景美女图片
2022-09-07 8
-

Photoshop为树林逆光人物加上柔和的韩系淡褐色效果
2022-09-07 5
-

Photoshop为草地美女打造甜美柔和的暖褐色
2022-09-07 8
-

Photoshop打造甜美的秋季暖褐色外景人物图片
2022-09-07 6
-

Photoshop将河景美女图片打造甜美的红褐色
2022-09-07 6
-

Photoshop为草地上的美女加上唯美的阳光淡褐色
2022-09-07 7
-

Photoshop为溪边的美女调制出漂亮的淡调红褐色
2022-09-07 10
-

Photoshop为坐石阶上的美女加上柔和的粉褐色
2022-09-07 7
-

Photoshop将美女树景图片打造柔美的暗调红褐色
2022-09-07 10
-

Photoshop为甜美的外景美女加上漂亮的粉褐色
2022-09-07 9
-

Photoshop为草地美女图片打造甜美的暗褐色
2022-09-07 13
-

Photoshop调制出漂亮的红褐色树林人物图片
2022-09-07 6
-

Photoshop为湖边的美女加上淡淡的粉褐色
2022-09-07 7
-

Photoshop为草地美女图片打造古典中性冷褐色
2022-09-07 5
-

Photoshop为草地上的美女加上甜美的深秋黄褐色
2022-09-07 7
-

Photoshop为大树下的美女调制出唯美的秋季淡褐色
2022-09-07 8