Photoshop使用HDR功能调制出阳光直射的梦幻森林场景
photoshop教程对比图

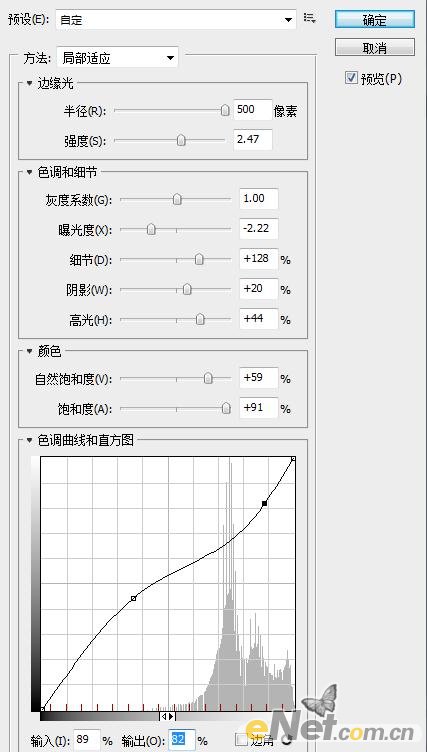














-

Photoshop使用图层叠为浴缸内美女调出梦幻效果
2022-09-10 10
-

Photoshop为室内古装美女增加梦幻的海底蓝色调
2022-09-10 10
-

Photoshop将海边照片调制出梦幻温馨柔美效果
2022-09-10 8
-

Photoshop将外景美女调制出唯美梦幻的淡青色
2022-09-10 5
-

photoshop制作梦幻般CD封面人物
2022-09-10 8
-

Photoshop为潮流帅哥增加HDR金色效果
2022-09-10 5
-

利用PS打造梦幻的秋叶特写图文教程
2022-09-10 11
-

Photoshop将秋季枫叶图片打造出梦幻烟雾特效
2022-09-10 6
-

Photoshop将草原照片调制出经典的HDR质感效果
2022-09-10 7
-

photoshop CS6使用HDR色调快速为偏暗雨后风景照调制出秋季金黄色效果
2022-09-10 11
-

Photoshop打造超现实夜晚森林燃烧效果
2022-09-10 6
-

Photoshop将水壶图片调出梦幻柔美的粉色调
2022-09-10 6
-

photoshop将溪边戏水美女图片调制出外景梦幻蓝色
2022-09-10 7
-

photoshop将绿色外景照片调制出梦幻浪漫的紫色
2022-09-10 10
-

photoshop将荷叶塘里的女子图片调制出梦幻紫色效果
2022-09-10 5
-

Photoshop设计打造出圣洁唯美梦幻般的天使婚片
2022-09-10 8
-

Photoshop油菜花婚片将打造梦幻的淡绿色
2022-09-10 5
-

Photoshop将外景美女图片打造出淡淡梦幻的蓝色
2022-09-10 7
-

PhotoShop将睡在木桥上的美女图片调制出梦幻紫色
2022-09-11 6
-

PhotoShop将梦幻的外景图片调出秋季的色调
2022-09-11 4
-

Photoshop将婚片打造出唯美的梦幻冬季雪景效果
2022-09-11 5