Photoshop设计打造出圣洁唯美梦幻般的天使婚片
最终效果
1、新建一个1024 * 700像素的文件,选择渐变工具,颜色设置如图1,由上至下拉出图2所示的线性渐变作为背景。
<图1> 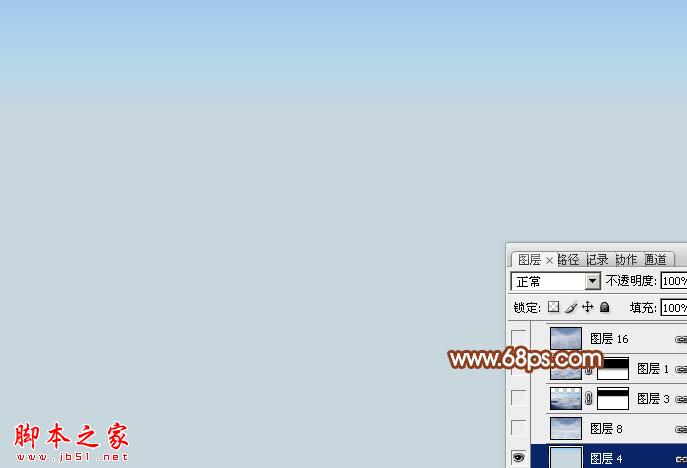
<图2>
2、打开天空素材,拖进来,用矩形选区工具选取右半部分,按Delete 删除,然后把得到的天空复制一层,水平翻转一下,对接后合并这两个图层,效果如下图。

<图3>
3、打开云朵素材,拖进来,适当放好位置,添加图层蒙版,用黑色画笔把顶部过渡擦出来,图层不透明度改为:60%,效果如下图。

<图4>
4、打开云朵素材,拖进来,放到底部位置,添加图层蒙版,用黑色画笔把顶部的过渡擦出来,效果如下图。

<图5>
5、新建一个图层,按Ctrl + Alt + Shift + E 盖印图层,执行:滤镜 > 模糊 > 径向模糊,参数设置如图6,确定后把图层不透明度改为:60%,效果如图7。
<图6> 
<图7>
6、按Ctrl + J 把当前图层复制一层,混合模式改为“柔光”,不透明度改为:10%,效果如下图。
<图8>
7、创建色彩平衡调整图层,对阴影、中间调、高光进行调整,参数设置如图9 - 11,效果如图12。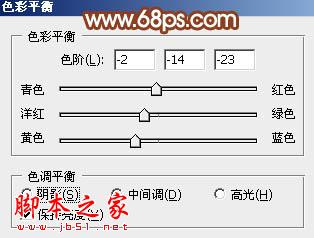
<图9> 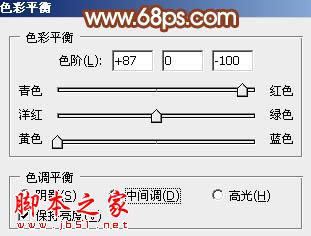
<图10> 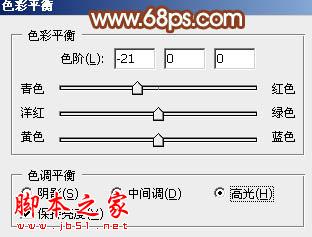
<图11> 
<图12>
8、创建可选颜色调整图层,对洋红,白进行调整,参数设置如图13,14,效果如图15。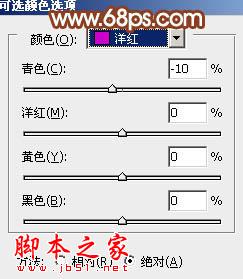
<图13> 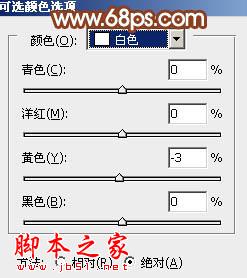
<图14> 
<图15>
9、打开建筑图片,用钢笔勾出左半部分,复制进来,复制一层并水平翻转一下,对接后合并这两个图层,效果如下图。

<图16>
10、把建筑图层的混合模式改为“滤色”,添加图层蒙版,用黑色画笔把底部的过渡擦出来,效果如下图。
<图17>
11、按Ctrl + J 把当前图层复制一层,效果如下图。
<图18>
12、创建亮度/对比度调整图层,参数设置如图19,确定后按Ctrl + Alt + G 创建剪贴蒙版,效果如图20。
<图19> 
<图20>
13、创建色彩平衡调整图层,对中间调,高光进行调整,参数设置如图21,22,确定后按Ctrl + Alt + G 创建剪贴蒙版,效果如图23。
<图21> 
<图22> 
<图23>
14、打开拱门素材,用钢笔勾出左半部分,右侧的直接复制,对接后再合并,效果如图25。
<图24> 
<图25>
15、调出拱门选区,选择菜单:选择 > 修改 > 收缩,数值为2,然后把选区稍微往下移动几个像素,再按Ctrl + Shift + I 反选,然后创建曲线调整图层,参数设置如图27。底部不需要调色的部分用黑色画笔擦出来,再按Ctrl + Alt + G 创建剪贴蒙版。
<图26> 
<图27>
16、创建色彩平衡调整图层,对中间调,高光进行调整,参数设置如图28,29,确定后按Ctrl + Alt + G 创建剪贴蒙版,效果如图30。如果亮度不够的话可以把当前图层复制一层,适当降低图层不透明度。
<图28> 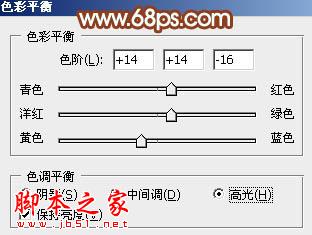
<图29> 
<图30>
17、创建可选颜色调整图层,对黑色进行调整,参数设置如图31,确定后按Ctrl + Alt + G 创建剪贴蒙版,效果如图32。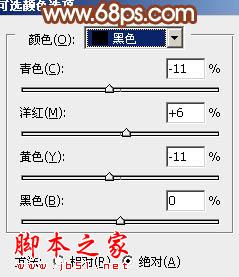
<图31> 
<图32>
18、新建一个图层,按Ctrl + Alt + G 创建剪贴蒙版,把前景颜色设置为淡黄色,用画笔把下图选区部分涂上前景色。
<图33>
19、再把拱门复制几个,适当控制好大小,效果如下图。
<图34>
20、打开藤蔓及花朵素材,给拱门上面增加一些藤蔓。
<图35> 
<图36> 
<图37>
21、新建一个图层,用椭圆选框工具拉出下图所示的椭圆选区,羽化150个像素后填充黑色,混合模式改为“柔光”,不透明度改为:30%,效果如下图。
<图38>
22、打开草地素材,拖进来添加图层蒙版,用黑色画笔把顶部的过程擦出来,效果如下图。

<图39>
23、创建可选颜色调整图层,对红,黄进行调整,参数设置如图40,41,确定后按Ctrl + Alt + G 创建剪贴蒙版,效果如图42。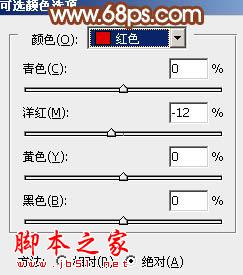
<图40> 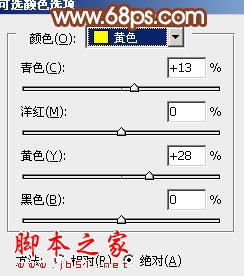
<图41> 
<图42>
24、创建曲线调整图层,参数设置如图43,确定后用黑色画笔把拱门擦出来,效果如图44。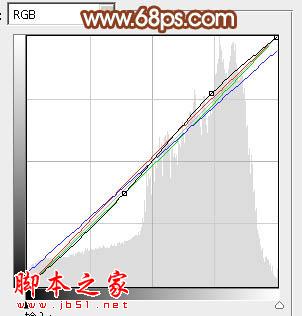
<图43> 
<图44>
25、调出当前图层蒙版选区,创建色彩平衡调整图层,参数设置如图45 - 47,效果如图48。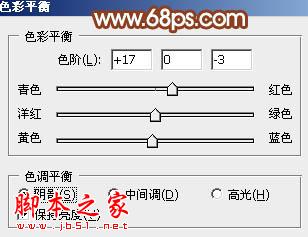
<图45> 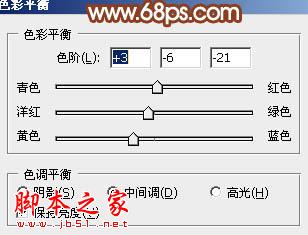
<图46> 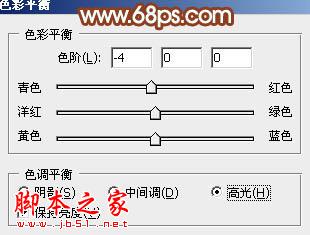
<图47> 
<图48>
26、打开人物素材,用道道或抽出滤镜抠出来,拖进来,效果如图50。
<图49> 
<图50>
27、打开翅膀素材,用道道抠出来,放到人物背上,效果如图52。
<图51> 
<图52>
28、创建可选颜色调整,对蓝,白进行调整,参数设置如图53,54,效果如图55。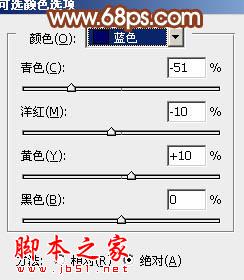
<图53> 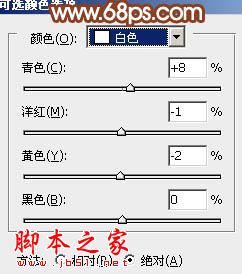
<图54> 
<图55>
29、新建一个图层,按Ctrl + Alt + Shift + E 盖印图层,执行:滤镜 > 模糊 > 动感模糊,角度设置为-45,距离设置为160,确定后把图层混合模式改为“柔光”,不透明度改为:60%,效果如下图。
<图56>
30、新建一个图层,盖印图层,按Ctrl + Shift + U 去色,混合模式改为“正片叠底”,按住Alt键添加图层蒙版,用白色画笔把底部需要变暗的部分擦出来,效果如下图。
<图57>
31、打开蝴蝶素材,给图片添加一些蝴蝶,效果如图58。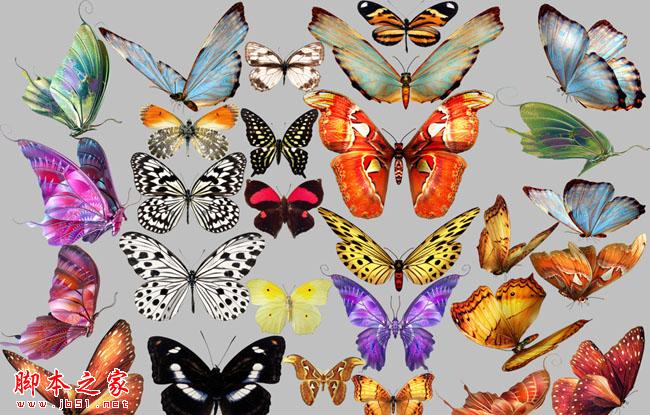


<图58>
32、新建一个图层,用椭圆选框工具拉出下图所示的选区,羽化150个像素后填充暗红色,混合模式改为“滤色”,效果如下图。
<图59>
33、创建色彩平衡调整图层,对阴影,高光进行调整,参数设置如图60,61,确定后把图层不透明度改为:50%,效果如图62。
<图60> 
<图61> 
<图62>
34、创建亮度/对比度调整图层,适当增加对比度,参数设置如图63,确定后把图层不透明度改为:50%,效果如图64。
<图63> 
<图64>
35、新建一个图层,混合模式改为“滤色”,不透明度改为:50%,用画笔把人物头部位置涂上一些高光,效果如下图。
<图65>
最后微调一下细节和颜色,完成最终效果。
-

Photoshop合成美女站在梦幻的蓝色童话世界
2022-09-09 9
-

Photoshop为树林人物图片调制出梦幻的淡调青紫色
2022-09-09 7
-

Photoshop为室内偏暗美女调制出梦幻的暖色调
2022-09-09 8
-

Photoshop为竹林婚片调制出梦幻复古的淡调青蓝色
2022-09-09 9
-

Photoshop使用图层叠为浴缸内美女调出梦幻效果
2022-09-10 10
-

Photoshop为室内古装美女增加梦幻的海底蓝色调
2022-09-10 10
-

Photoshop打造在海面跳跃的清爽夏季海景婚片
2022-09-10 9
-

Photoshop将海边照片调制出梦幻温馨柔美效果
2022-09-10 8
-

Photoshop将外景美女调制出唯美梦幻的淡青色
2022-09-10 5
-

photoshop制作梦幻般CD封面人物
2022-09-10 8
-

利用PS打造梦幻的秋叶特写图文教程
2022-09-10 11
-

Photoshop为婚片打造出柔和的古典风水墨风格
2022-09-10 7
-

Photoshop将秋季枫叶图片打造出梦幻烟雾特效
2022-09-10 6
-

Photoshop合成打造出唯美的春季游湖婚片
2022-09-10 3
-

Photoshop将室外婚片调制出淡黄色复古效果
2022-09-10 7
-

Photoshop为室内婚片调制出质感的
2022-09-10 6
-

Photoshop将水壶图片调出梦幻柔美的粉色调
2022-09-10 6
-

photoshop将溪边戏水美女图片调制出外景梦幻蓝色
2022-09-10 7
-

Photoshop将外景婚片制作出唯美蓝色效果
2022-09-10 9
-

photoshop将绿色外景照片调制出梦幻浪漫的紫色
2022-09-10 10
-

photoshop将荷叶塘里的女子图片调制出梦幻紫色效果
2022-09-10 5