Photoshop为平淡的秋天树林调成红色的效果
先看效果对比

首先打开秋天树林图片。

下图红框内的黑黑的东西我们不想要。

用图章采样搞定,图章不会用的童鞋百度搜一下。

之后复制一层,图像>模式>Lab颜色。
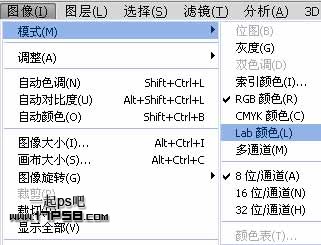
会弹出一个对话框,选择不拼合。

点击红框内的图标,添加曲线调整层。
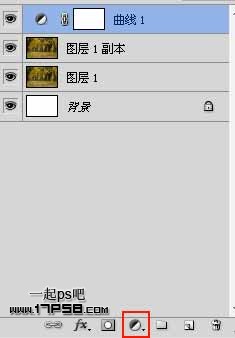
调整3个通道。
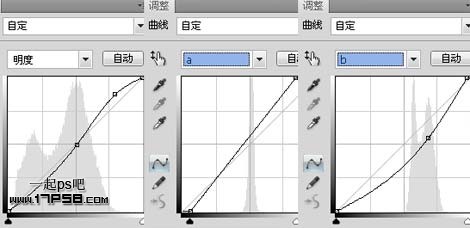
目前效果如下。

Ctrl+Shift+Alt+E盖印层,我们得到图层2。

之后转回RGB格式。
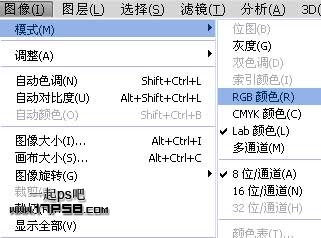
确定即可。
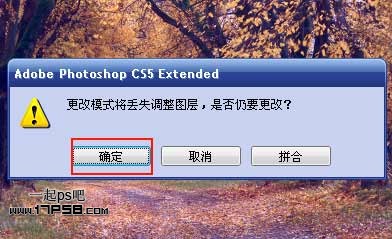
添加可选颜色调整层。
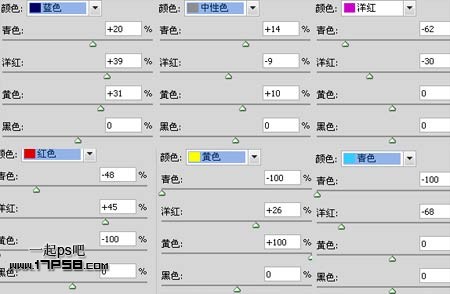
效果如下。

Ctrl+J复制一层。
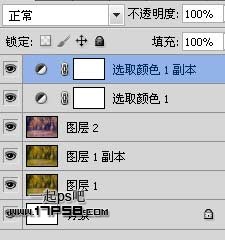
参数修改如下,洋红通道参数归零。
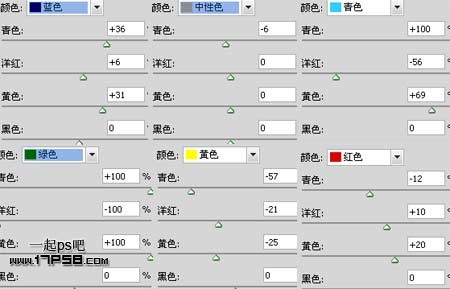
这样,漂亮的秋天场景呈现在我们面前了,本ps教程结束。

-

Photoshop为树林美女图片增加甜美的黄绿色
2022-09-12 5
-

Photoshop为树林美女图片调制出甜美的蓝紫色
2022-09-12 6
-

Photoshop将草地美女图片调制出经典暗调蓝红色
2022-09-12 9
-

Photoshop将树林婚片调成甜美的粉褐色
2022-09-12 4
-

Photoshop为树林图片添加上高清的投射光束效果
2022-09-12 6
-

Photoshop为荒野人物图片调出柔美的粉红色
2022-09-12 8
-

Photoshop将树林人物图片调制出纯美的淡黄色效果
2022-09-12 5
-

Photoshop为写真人物图片调制出柔美的青红色效果
2022-09-12 5
-

Photoshop将昏暗的树林人物图片增加暖暖的秋意效果
2022-09-12 10
-

Photoshop将逆光情侣图片增加漂亮的青红色
2022-09-13 5
-

Photoshop为树林女孩图片调制出柔美的暖色调
2022-09-13 5
-

Photoshop将外景人物图片打造出柔美的秋季紫红色效果
2022-09-13 8
-

Photoshop为小女孩图片增加上甜美的青红色效果
2022-09-13 7
-

Photoshop为草原人物图片调制出梦幻的蓝红色效果
2022-09-13 5
-

Photoshop为草地人物图片调制出柔和的紫红色效果
2022-09-13 6
-

Photoshop将树林婚片增加上柔美的黄紫色效果
2022-09-13 4
-

Photoshop为树林人物图片调制出灿烂的青黄阳光色效果
2022-09-13 7
-

Photoshop为草地人物图片制作出非主流的青红色效果
2022-09-13 5
-

Photoshop将树林美女图片调制出甜美的粉绿色效果
2022-09-13 5
-

Photoshop将街景人物图片打造出颓废的暗调橙红色效果
2022-09-13 6
-

Photoshop将漂亮的红色人像打造出古典效果
2022-09-13 4