photoshop利用过曝的人物照片制作出非常有个性签名效果
原图
最终效果
1、打开照片,按CTRL+J复制一层,用修补工具,把照片右下角的地址去掉,如图。
2、由于照片太亮,创建曲线调整图层,调整RGB,压暗亮度,效果如图。
3、继续调整曲线,选择蓝通道,为暗部加蓝,亮部加黄,效果如图。
4、再次创建曲线调整图层,依然选择蓝通道,这次为亮部加更多暖色,为暗部加少许蓝色,并设置图层的混合模式为柔光,效果如图。
5、由于照片中的阳光强度不够,我们新建空白图层,并填充黑色,设置图层的混合模式为滤色,执行:滤镜-渲染-镜头光晕命令,参数如图,效果如图。
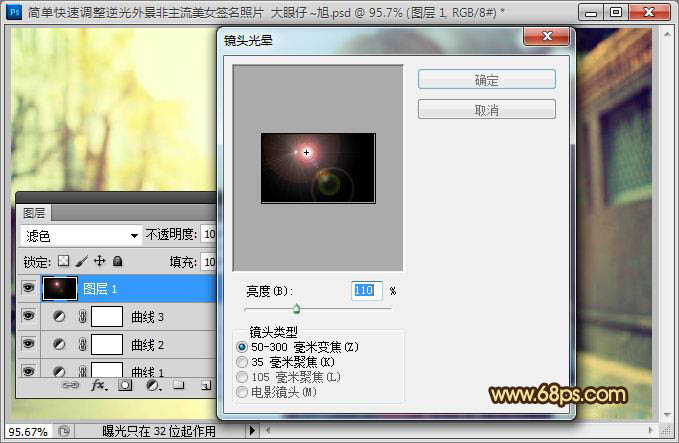
6、强度还是不够,再复制一层,效果如图。
7、新建组,命令为光斑,使用椭圆选框工具绘制圆形,并填充白色,高斯模糊4像素,并设置图层的混合模式为线性减淡,并调整图层的不透明度(各个光斑的不透明度自己根据实际情况调整),如图。
8、我们用同样的方法去制作其它光斑部分,再新空白图层,设置图层的混合模式为颜色,使用圆角柔角画笔选择不同的颜色在图层的绘制,效果如图。
9、新建空白图层,填充黑色,并添加图层蒙板为其制作暗角部分。
10、输入文字,复制一层,放置在文字图层下方,并删格化处理,执行:滤镜-模糊-动感模糊,参数如图,效果如图。
11、为其进行细节处理完成最终效果。
-

PS快速将人物照片转成素描画效果
2022-09-06 8
-

PS滤镜:把人物照片打造油画效果
2022-09-07 5
-

PS将人物照片打造成颓废漫画效果
2022-09-08 4
-

Photoshop给人物照片添加翅膀教程
2022-09-08 27
-

photoshop快速为人物照片后期处理调出漂亮的红黄色
2022-09-08 13
-

PS利用滤镜制作非主流个性签名图片
2022-09-08 13
-

PS将人物照片打造出质感古铜色
2022-09-09 9
-

Photoshop将人物照片处理成类似插画的效果
2022-09-09 5
-

PS与AI结合快速制作逼真的矢量效果的人物照片技巧 PS实例教程
2022-09-09 80
-

photoshop为曝光的特殊人物照片修复的详细步骤
2022-09-09 7
-

photoshop快速将室内人物照片调制出梦幻柔朦胧的紫色
2022-09-09 11
-

Photoshop快速将人物照片背景调制出镜头模糊效果
2022-09-10 9
-

photosho将古装人物照片转为漂亮手绘效果
2022-09-10 11
-

photoshop为偏暗的人物照片调制出优雅的白色调
2022-09-10 7
-

Photoshop将外景人物照片调出强对比的暗红色舞台效果
2022-09-10 6
-

Photoshop为树林人物照片加上淡淡的黄褐色效果
2022-09-11 5
-

Photoshop为草地人物照片加上柔美的淡橙色效果教程
2022-09-11 10
-

Photoshop为变形失真的人物照片完美修复过程
2022-09-13 19
-

Photoshop将室内人物照片调成甜美的青褐色
2022-09-13 10
-

Photoshop为外景人物照片加上漂亮的粉调橙褐色
2022-09-13 5
-

Photoshop为草地人物照片加上柔和的阳光暖色调效果
2022-09-13 7