Photoshop为外景人物照片加上漂亮的粉调橙褐色
原图
最终效果
1、好的,我们打开原图,养成好习惯,复制一层。给复制图层添加快速蒙版,用蒙版擦背景,突出人物主题。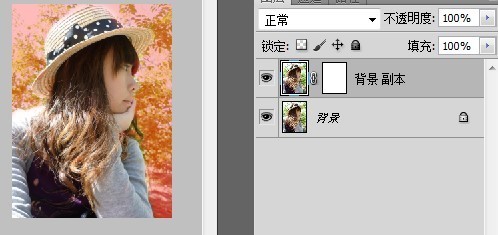
2、退出蒙版,这时你已经有了一个人物主题的选区,给人物智能锐化,数值如下。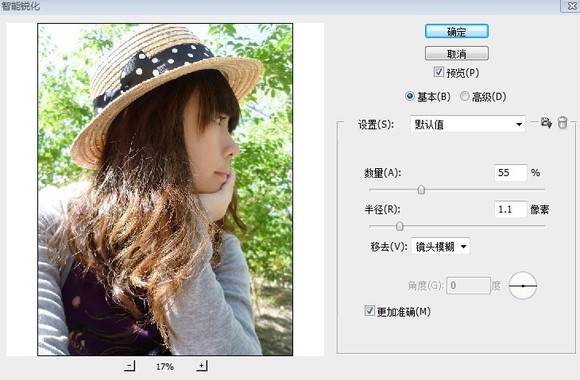
3、接下来反选(选区是背景),然后镜头模糊(一定要是镜头模糊哦~)数值如下:(主要是调半径,其他的随意)先不要取消选区。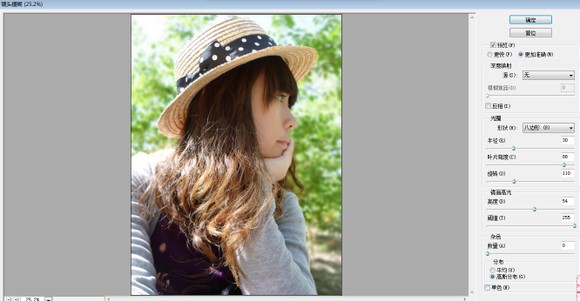
4、再复制原背景一层为背景 副本2(上一步说过不要取消选区)这时你的选区是背景,果断删除,留下人物。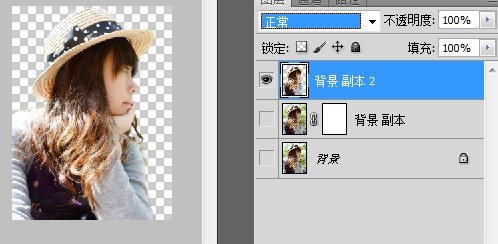
5、调节背景 副本2为叠加,透明度为50。以上步骤针对于非单反童鞋,单反童鞋可以从下面开始。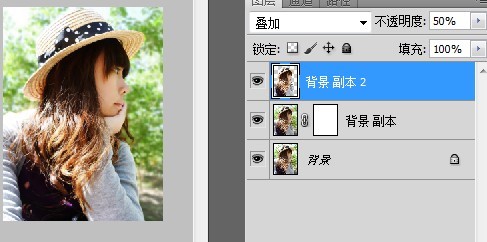
6、新建调整层——通道混合器(红:76 0 0 常数:28),图层不透明度44%。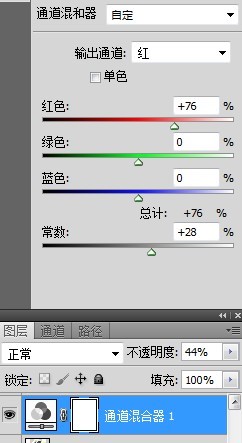
7、再次新建调整层——通道混合器(红:96 0 0 常数:0),图层不透明度 54%。
8、新建可调整层——可选颜色,数值如下:
红色:-60/29/86/-14;黄色:-100/50/-51/-41;绿色:-100/-1/-86/6;白色:100/0/0/-23;中性色:6/0/0 /0。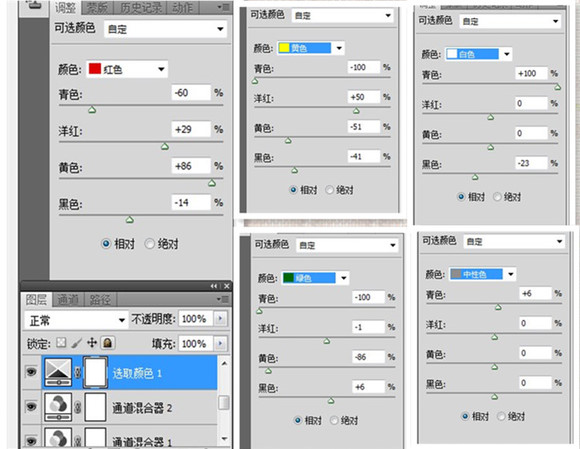
9、再次新建图层——可选颜色,图层不透明度30%,数值如下:白色:16/0/0/0,勾选“绝对”。
10、新建调整层——照片滤镜(加温滤镜(85),数值默认25)。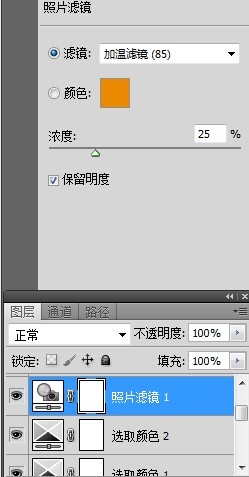
11、新建调整层——可选颜色,图层不透明度9%,数值如下:红色:-37/5/-68/-66;白色:89/-100/-79/33;中性色:-35/-22/16/-37。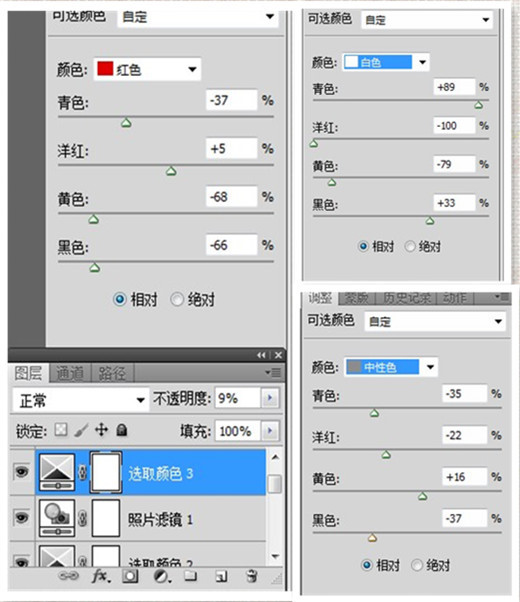
12、再次创建调整层——可选颜色,图层不透明度53%,数值如下:
红色:92/-15/-5/-45;黄色:15/20/-16/5;绿色:-65/4/-100/40;青色:29/37/24/65;蓝色:0/-100/100 /39;白色:48/-15/5/12;中性色:-10/5/-4/0;黑色:-10/5/-4/0。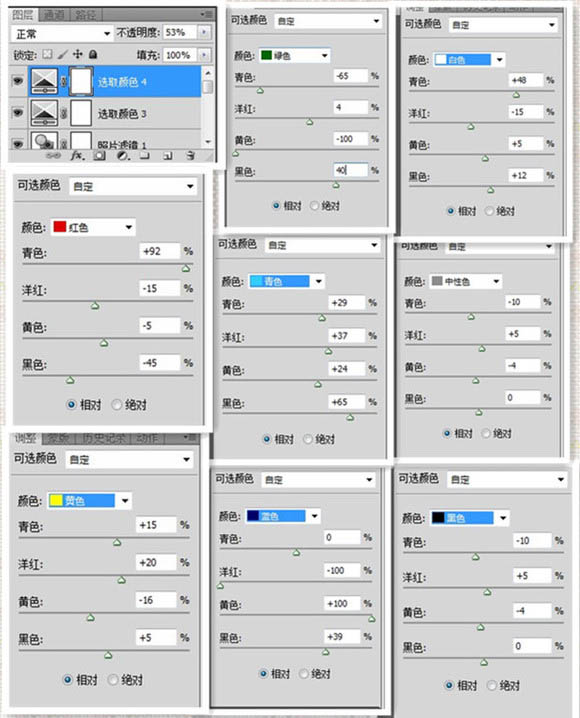
13、盖印图层,调色相饱和度,色相30,饱和度30。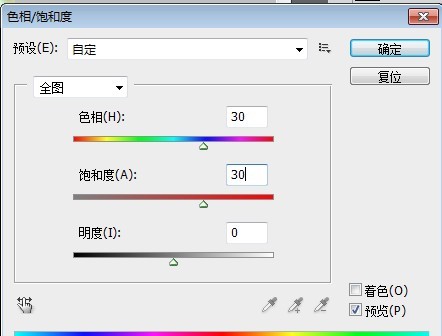
14、拉曲线,一点点就可以了,主要是调节亮度。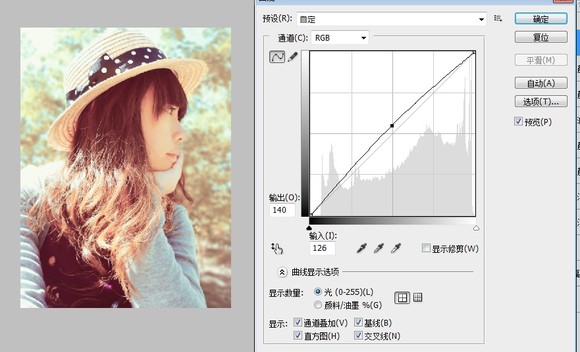
最后加上一点光晕渲染和自己的logo,完成最终效果!
-

Photoshop为公园长凳上的美女加上唯美的深秋橙褐色
2022-09-06 8
-

Photoshop为花边的美女加上甜美的粉调红褐色
2022-09-07 8
-

Photoshop为铁轨上的美女加上甜美的中性粉调蓝黄色
2022-09-07 6
-

Photoshop将美女图片打造唯美的初夏粉调阳光色
2022-09-07 7
-

Photoshop将芦草中的美女图片打造唯美的粉调青蓝色
2022-09-07 7
-

Photoshop将鲜艳的梅花图片调出漂亮的日韩系效果粉调青红色
2022-09-08 6
-

PS为美女图片调出柔美影楼色(橙褐色)
2022-09-08 7
-

Photoshop将树林人物调制出柔和的秋季橙褐色
2022-09-08 5
-

Photoshop为树下的美女图片调制出甜美的粉调青红色
2022-09-09 10
-

Photoshop将树丛小道上的人物图片增加上柔和的怀旧橙褐色
2022-09-09 9
-

Photoshop为树林中人物图片增加鲜丽的橙褐色
2022-09-09 6
-

Photoshop为草地上的美女图片增加柔和的淡调橙褐色
2022-09-10 5
-

Photoshop为树林美女图片打造出艳丽的橙褐色效果
2022-09-11 7
-

Photoshop将草地美女图片增加上梦幻的粉调蓝紫色效果
2022-09-12 7
-

Photosho将给树荫下的美女图片增加上漂亮的橙褐色效果
2022-09-12 6
-

Photoshop为河边的情侣增加甜美的橙褐色效果
2022-09-12 6
-

Photoshop为草地美女图片增加柔美的橙褐色效果
2022-09-12 9
-
Photoshop为玫瑰园中的情侣图片增加经典橙褐色
2022-09-12 5
-

Photoshop将外景人物图片打造出唯美可爱的韩系粉调蓝紫色
2022-09-12 7
-

Photoshop将树林美女图片调制出梦幻的橙褐色
2022-09-12 9
-

Photoshop为外景美女图片打造出唯美的橙褐色
2022-09-12 5
