PS怎么设计城墙上的立体文字? PS制作立体字体的教程
ps中想要制作一款立体的文字,该怎么制作呢?下面我们就来看看详细的教程。
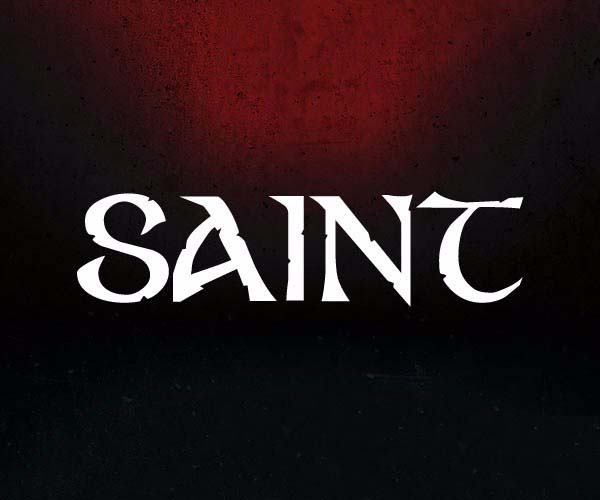
1、现在新建一个600*500px的图层。
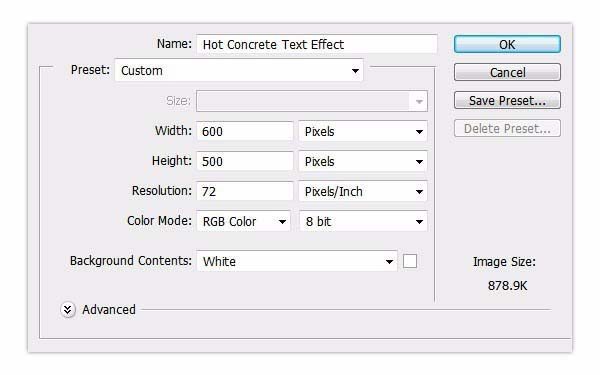
2、打开图层样式然后选择图案叠加,选择如图所示的图案。

3、现在我们使用移动工具,选择两个文本和背景图层然后垂直居中对齐
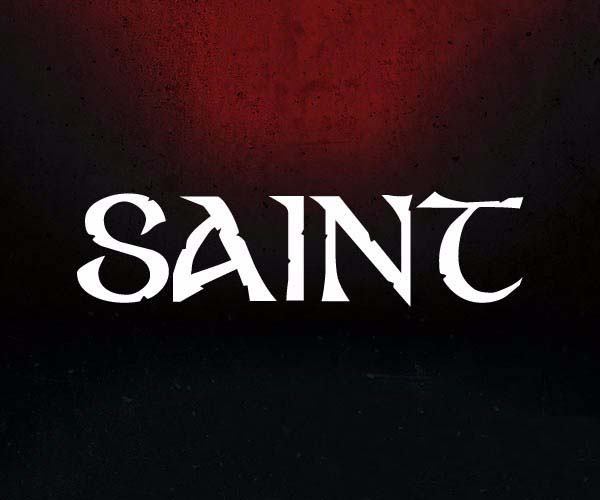
4、选择颜色叠加,正片叠底,颜色为
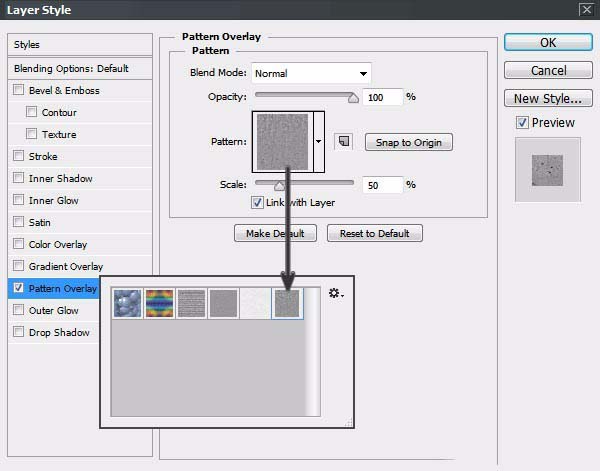
5、打开图层样式 ,然后在斜面浮雕里选择样式为内斜面,平滑
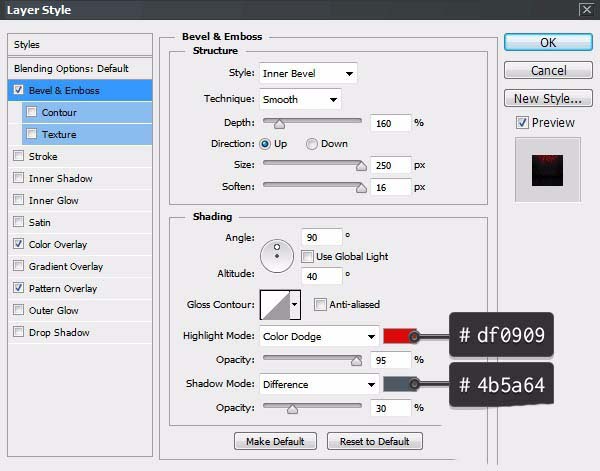
6、为了给文字增添一些高光效果!我们来设置渐变叠加
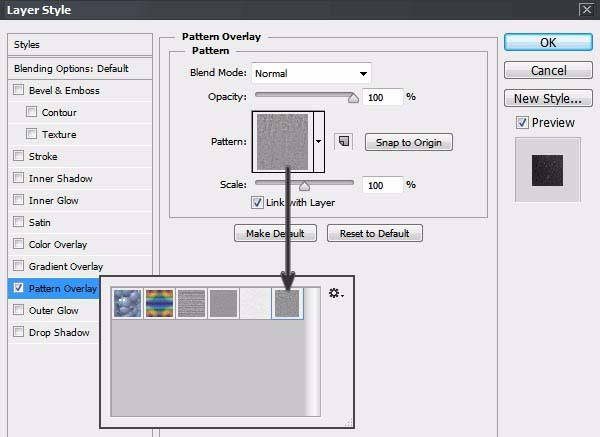
7、给它加点外发光效果,设置如图,曲线是默认的圆锥形
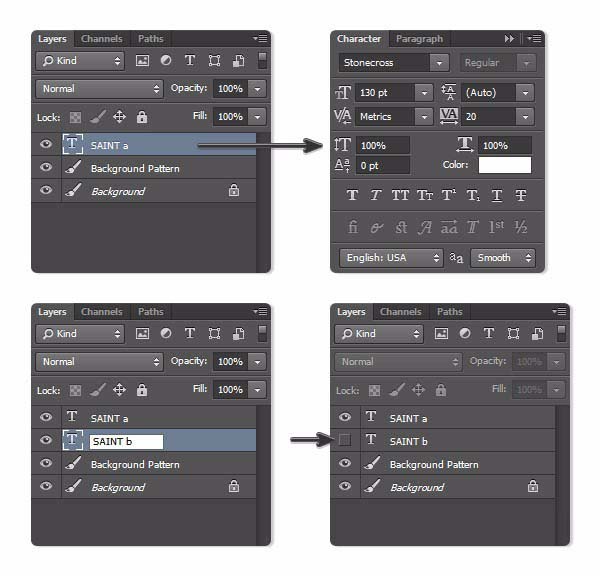
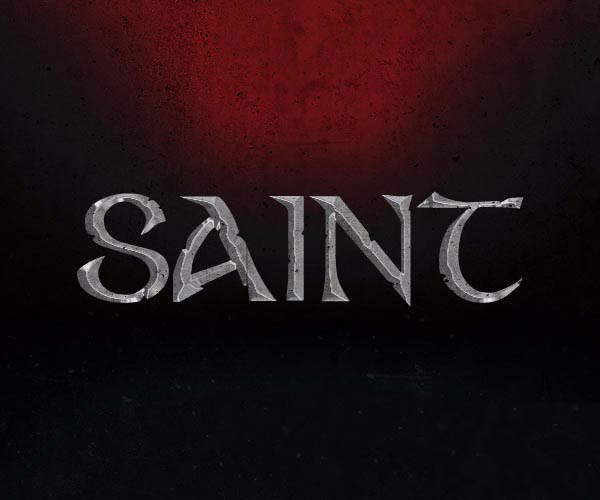
以上就是PS制作立体字体的教程,希望大家喜欢,请继续关注PSD素材网(www.PSD.cn)。
-
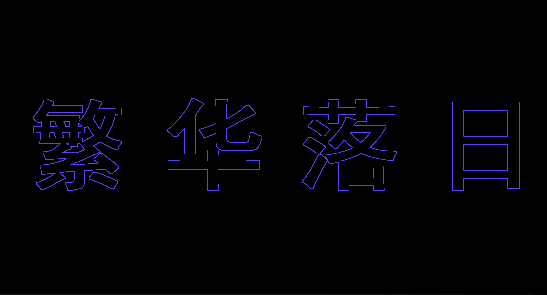
PS怎么设计创意的线条文字效果?
2022-09-28 9
-

PS怎么给文字添加五角星装饰?
2022-09-28 12
-

PS怎么设计挖空效果的文字?
2022-09-28 245
-

Photoshop打造炫酷3d立体海报标题字体教程
2022-09-28 5
-

PS巧用画笔描边路径制作清爽好看的云朵字教程
2022-09-29 40
-

PS滤镜工具制作吸人眼球的渐变霓虹灯字体效果
2022-09-29 6
-

PS怎么制作渐变立体字效果?
2022-09-29 16
-

PS怎样制作简单好看的蜂窝纹理金属字?
2022-09-29 12
-

PS描边之字体多层描边技巧
2022-09-29 10
-
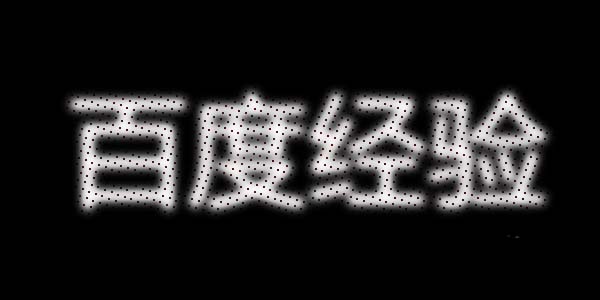
PS怎么设计斑点效果的字体?
2022-09-29 38
-

PS CC2017文字图层怎么快速统一字体?
2022-09-29 72
-

PS怎么设计艺术字作为logo图案?
2022-09-29 13
-

PS设计制作大气好看又逼真的草地立体字
2022-09-29 12
-

Photoshop制作幻想主题的可爱树叶字体教程
2022-09-29 6
-

圣何塞混凝土建筑地址设计采用了非传统字体
2022-09-29 4
-

具有独特外观的时尚复古字体
2022-09-29 5
-

PS怎么设计饼干字体淋奶油的效果?
2022-09-29 16
-

Photoshop简单制作带有蓝色水波图案的玉石字体教程
2022-09-29 7
-

PS怎么设计立体条纹效果的艺术字? PS条纹字体的制作方法
2022-09-29 12
-

PS怎样设计制作细腻好看的玻璃反光字?
2022-09-29 10
-
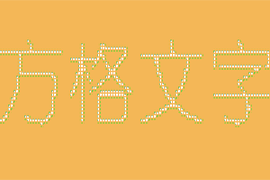
PS制作方格文字教程
2022-09-29 174