Photoshop简单制作带有蓝色水波图案的玉石字体教程
教你使用Photoshop制作带有蓝色水波图案的玉石字体,教程简单粗暴,只要几步即可完成玉石字体的制作,首先新建一个图层,然后添加一个纯色图层和一个渐变图层,然后输入文字,然后修改图层样式,最后叠加一个蓝色的水波图案就可以完成了。好了,话不多说,下面让我们一起去看看具体的步骤吧!
效果图:

具体步骤:
1、新建一个如图大小的白色图层。
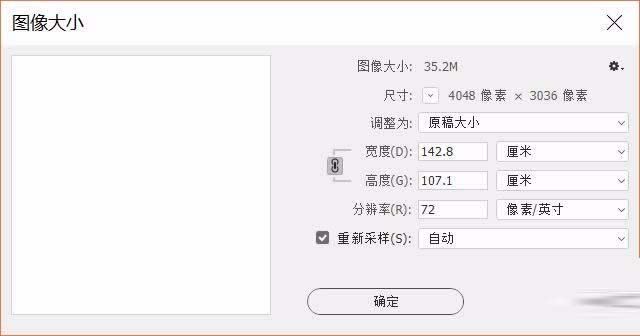
2、在图层面板里点击添加调整图层按钮添加一个纯色图层,接着添加一个渐变图层。
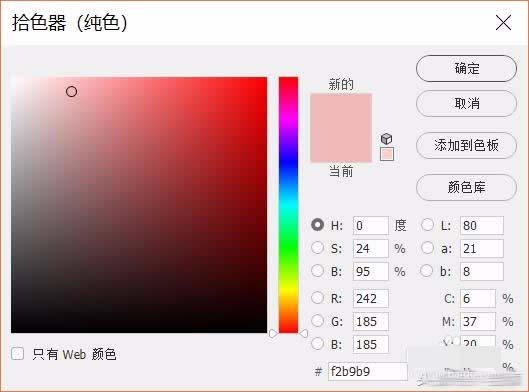
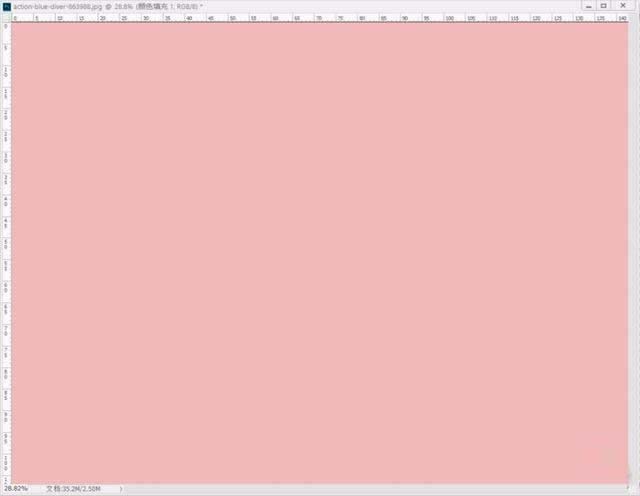
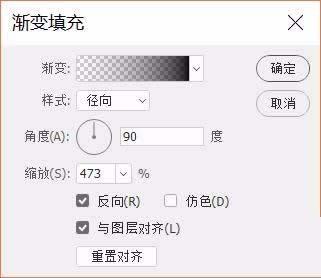
3、在工具箱中,选择文字工具,然后在文字工具的属性栏里设置参数,字体:AR JULIAN、大小:700点、颜色:黑色,最后输入文字。
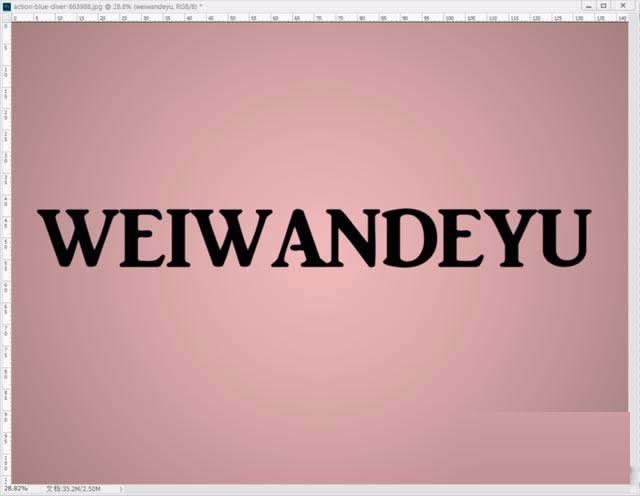
4、双击图层缩览图右边空白区域,会弹出图层样式窗口。
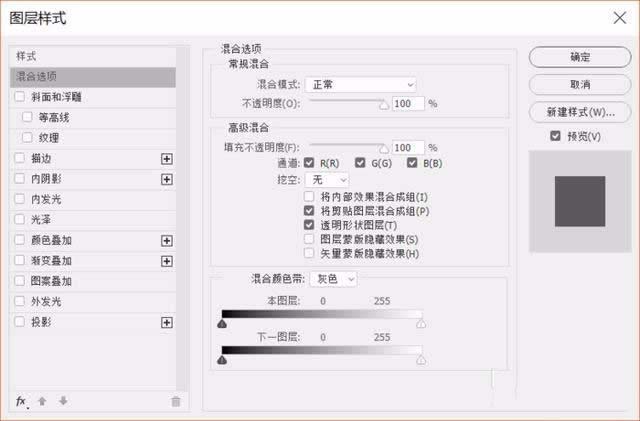
5、在图层样式窗口中,用鼠标左键单击斜面和浮雕,打开斜面和浮雕详细命令后,对各项参数进行如下设置,接着,用鼠标左键单击等高线,打开等高线详细命令后,对各项参数进行如下设置,同理对其他各项命令作如图修改。
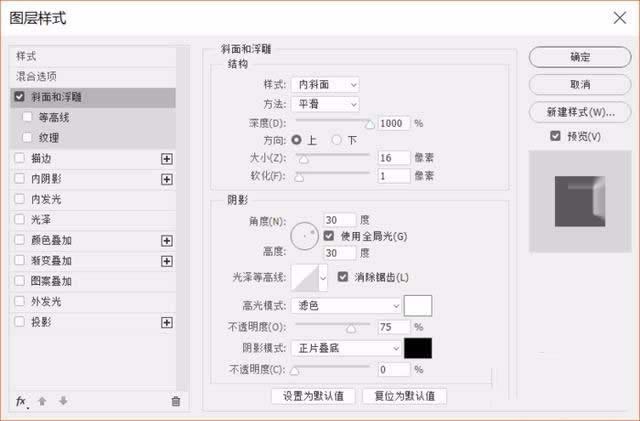
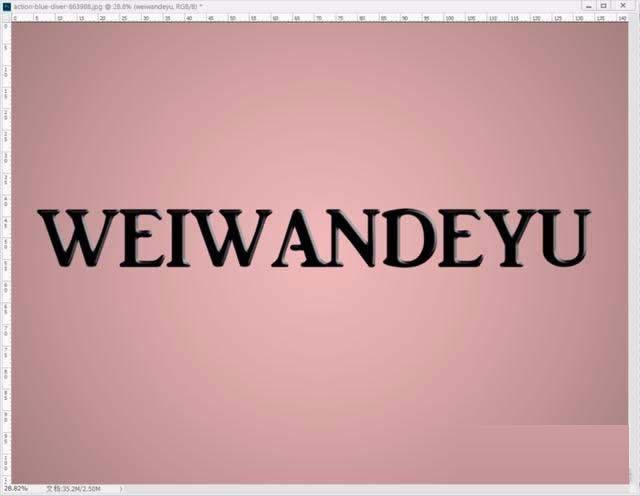
6、对各项参数进行设置后,最后单击右上角的确定即可。
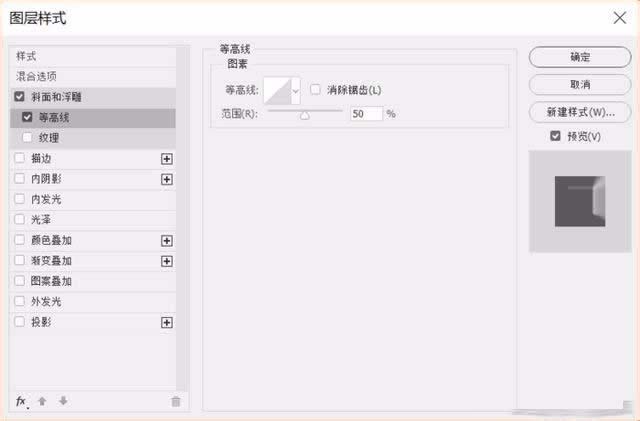
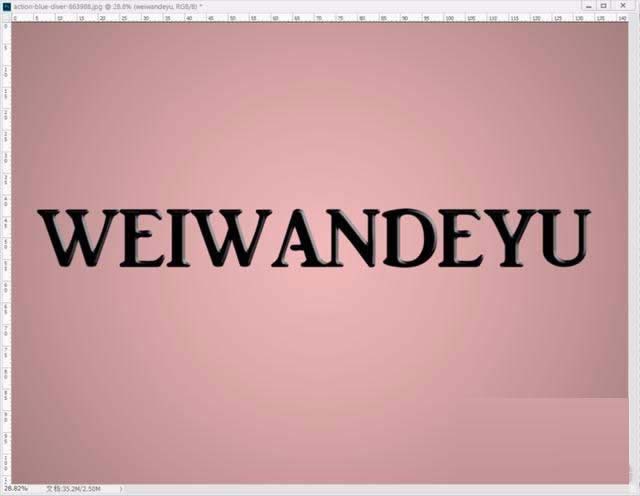
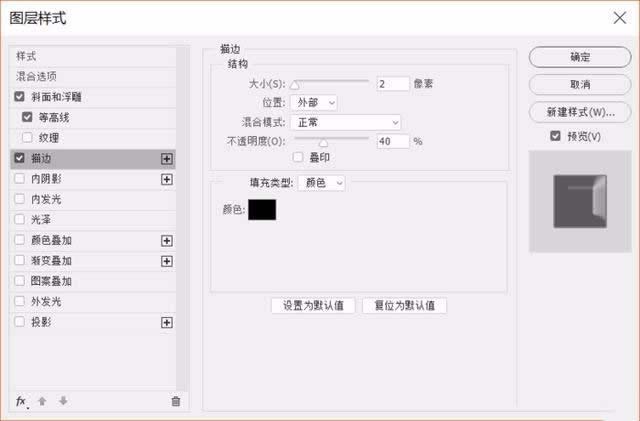
7、叠加一个蓝色的水波图案

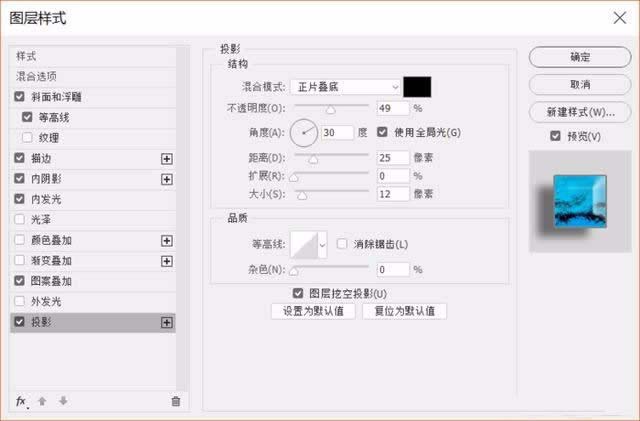

8、最后保存导出

教程结束,以上就是关于Photoshop简单制作带有蓝色水波图案的玉石字体教程的全部内容,希望大家喜欢!
-

Photoshop将给古建筑图片加上朦胧的霞光烟雾效果效果
2022-09-14 5
-

Photoshop将给偏暗的美女图片调制出清爽的黄绿蜜糖色效果
2022-09-14 8
-

photoshop将偏暗人物图片处理成轻微转手绘效果
2022-09-14 7
-

photoshop利用通道混合器命令调整偏色图片图文教程
2022-09-14 15
-

Photoshop将外景人物图片调制出清爽的青调天空色效果
2022-09-14 11
-

Photoshop将可爱的儿童图片打造成中性淡黄色效果
2022-09-14 10
-

Photoshop将外景美女图片调制出柔和的黄褐色效果
2022-09-14 9
-

Photoshop巧用混合模式控制花朵人像柔美的效果
2022-09-27 13
-
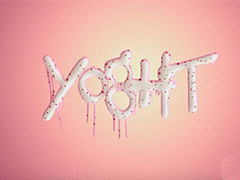
PS怎么做冰淇淋融化字体效果? Photoshop雪糕融化效果艺术字设计技巧
2022-09-28 19
-

PS怎么设计中国风的艺术字体? Photoshop画旺财艺术字的技巧
2022-09-28 19
-

PS怎么设计拐角文字效果? Photoshop角度折叠字体的设计方法
2022-09-28 7
-

Photoshop制作一款渗透草丛中的特效文字草坪
2022-09-28 4
-

教你用Photoshop设计冰雪奇缘效果的冰雪字体
2022-09-28 12
-

如何用PS制作鲜花文字 Photoshop制作花朵字教程
2022-09-28 29
-

PS怎么调整字体大小?两种PhotoShop缩放文字大小教程
2022-09-28 910
-

Photoshop打造炫酷3d立体海报标题字体教程
2022-09-28 5
-

photoshop制作新颖好看的奇趣海洋立体字
2022-09-29 10
-

Photoshop制作果汁喷溅效果夏的艺术字
2022-09-29 5
-

Photoshop制作非常炫酷的油漆主题艺术字教程
2022-09-29 6
-
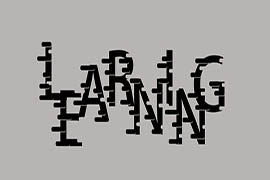
Photoshop创意设计被风吹散的错位艺术字
2022-09-29 8
-

Photoshop制作幻想主题的可爱树叶字体教程
2022-09-29 6