photoshop利用通道混合器命令调整偏色图片图文教程
为了更加便于朋友们理解这个命令的应用,我精心的为朋友们安排了实例。 
图00
1. 应用原理
(1)打开素材“色彩.tif”文件,在“通道”调板中观察颜色分布的状态。 
图01
(2)执行“图像”→“调整”→“通道混合器”命令。 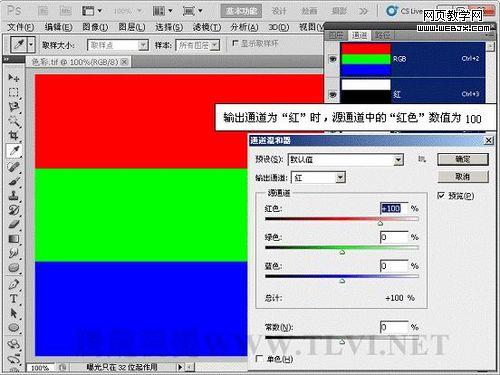
图02
(3)减少输出通道中的红色成分。 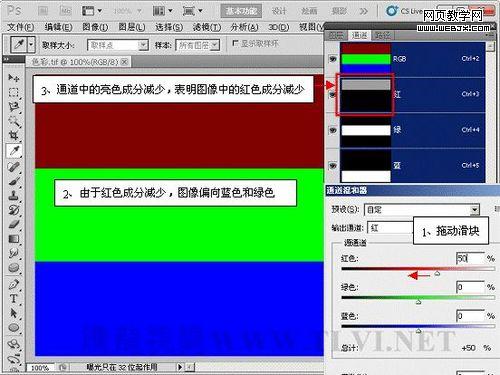
图03
(4)设置“红色”参数为0%。 
图04
(5)将“绿色”参数设置为100。 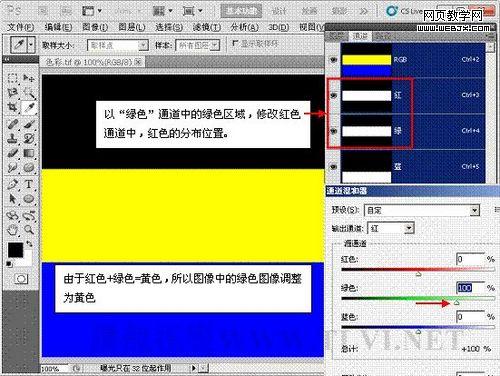
图05
(6)将“蓝色”参数设置为100,于以上原理相同,红色+蓝色=洋红,蓝色调整为洋红色。 
图06
2. 更改图像颜色
(1)打开素材“插画背景.tif”文件。 
图07
(2)在“通道”调板,可以看到图像中蓝色信息比较多,图像偏蓝。 
图08
(3)下面将图像调整为金色。执行“图像”→“调整”→“通道混合器”命令。 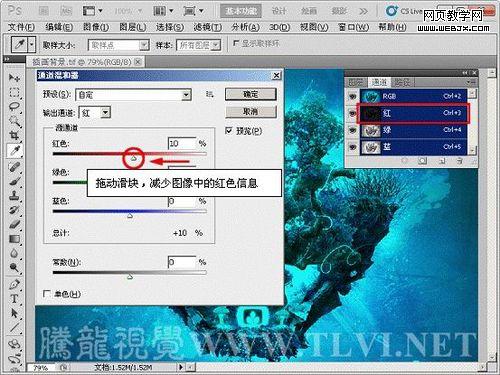
图09 
图10
(4)设置“红”通道中的“绿色”选项。 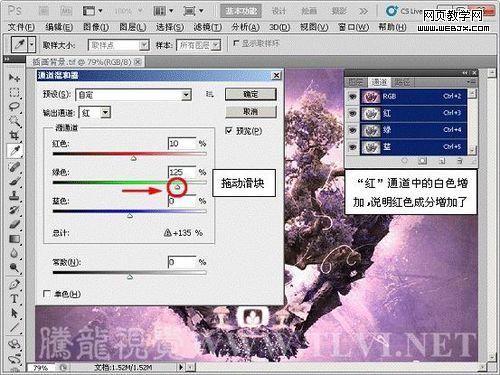
图11 
图12
(5)设置“红”通道中的“蓝色”选项。 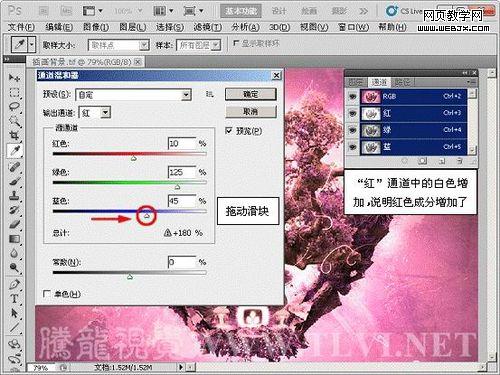
图13 
图14
(6)当设置的红色、绿色、蓝色参数值总计超过100时,旁边显示一个警告图标。 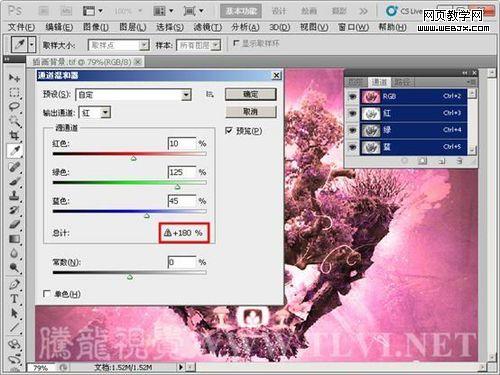
图15
(7)在“输出通道”选项中选择“绿”通道。 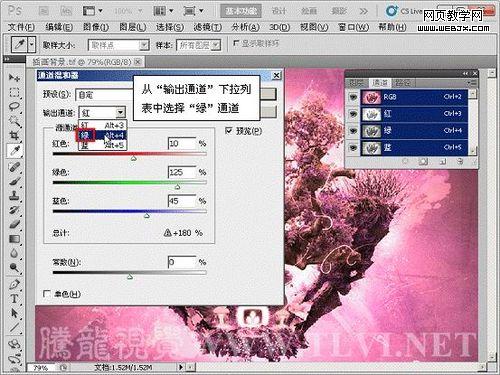
图16 
图17
(8)设置“绿”通道中的各参数。 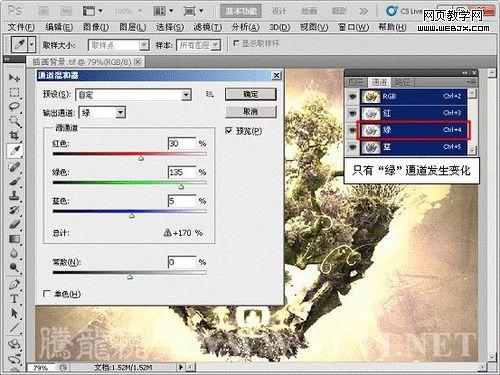
图18
设置参数后,得到以下效果: 
图19
(9)设置“蓝”通道中的各参数。 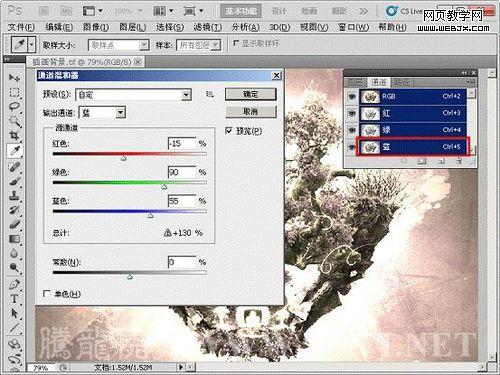
图20 
图21
(10)设置“常数”选项。 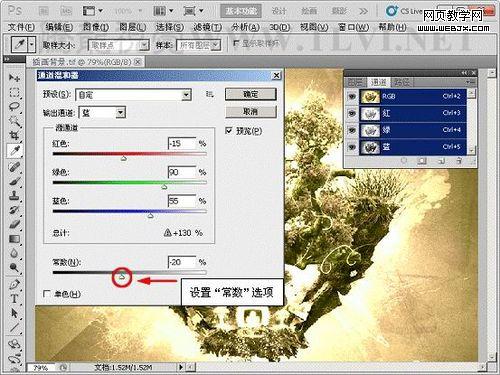
图22 
图23
3. 调整单色图像
(1)复制“背景”图层。 
图24
(2)打开“通道混合器”对话框,选择“单色”选项。 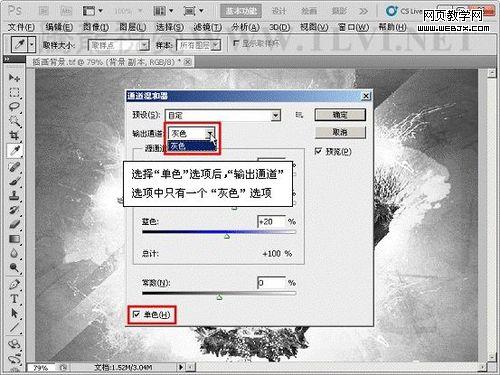
图25 
图26
(3)在“预设”菜单中选择通道混合器。 
图27
(4)设置“常数”选项。 
图28 
图29
(5)设置“背景 副本”图层的混合模式和不透明度。 
图30
(6)显示“组 1”图层组。 
图31
(7)打开“人物.tif”文件,并添加到本实例中。 
图32
(8)打开“通道混合器”对话框并设置,更改人物颜色。 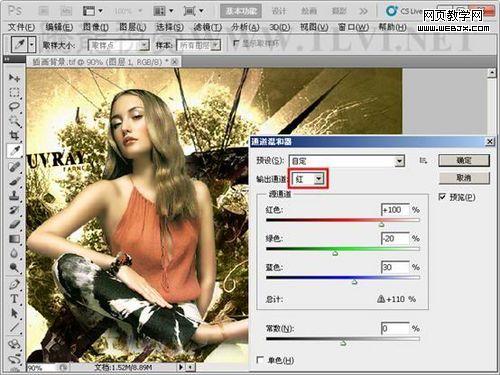
图33 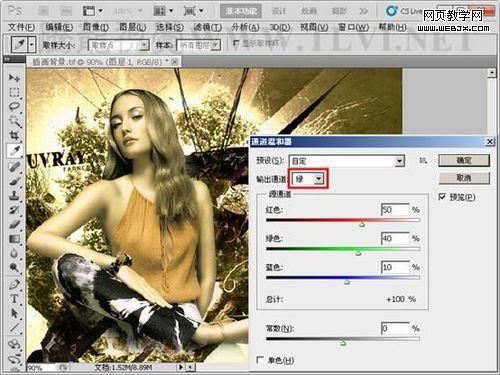
图34
(9)至此,完成本实例的制作。 
图35
-

Photoshop调制出甜美的淡黄日韩色树林美女图片
2022-09-13 4
-

Photoshop中修复及美化倾斜的人物图片
2022-09-13 3
-

Photoshop将偏灰多斑的人像图片脸部完美修复成细腻光泽的效果
2022-09-13 6
-

Photoshop将绿色背景美女图片打造出非常干净的中性色效果
2022-09-13 7
-

photoshop利用渐变工具将建筑图片打造出梦幻的紫红色效果
2022-09-13 11
-

Photoshop将草地美女图片调成柔美的淡黄色
2022-09-13 7
-

Photoshop将偏暗的外景美女图片还原成水嫩肤色效果
2022-09-14 4
-

Photoshop将美女头像图片调出经典的朦胧紫色调效果
2022-09-14 4
-

Photoshop将公园美女图片调制出甜美的青红色效果
2022-09-14 5
-

Photoshop制作出在天桥演奏的美女图片—爱的艺术
2022-09-14 5
-

Photoshop将古装人物图片调制出漂亮的古典蓝红色效果
2022-09-14 5
-
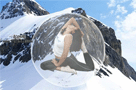
photoshop将把美女图片制作成玻璃球效果
2022-09-14 6
-

Photoshop为曝光过度的美女图片增加甜美肤色
2022-09-14 8
-

Photoshop将人物图片打造出流行的暗调橙绿色效果
2022-09-14 6
-

Photoshop将竹林美女图片调制出甜美的橙红色效果
2022-09-14 7
-

Photoshop将美女图片调成古典暗青色
2022-09-14 7
-

Photoshop将美女图片打造出纯美的暗蓝色效果
2022-09-14 11
-

Photoshop将外景美女图片调制出柔美的夏日暖色调效果
2022-09-14 10
-

Photoshop将给古建筑图片加上朦胧的霞光烟雾效果效果
2022-09-14 5
-

Photoshop将给偏暗的美女图片调制出清爽的黄绿蜜糖色效果
2022-09-14 7
-

photoshop将偏暗人物图片处理成轻微转手绘效果
2022-09-14 7