photoshop利用渐变工具将建筑图片打造出梦幻的紫红色效果
原图
最终效果
1、选择渐变工具,选择渐变里的默认渐变如图,修改该渐变中间和右边颜色设置,中间为#ff0054右边为#fffdcd。

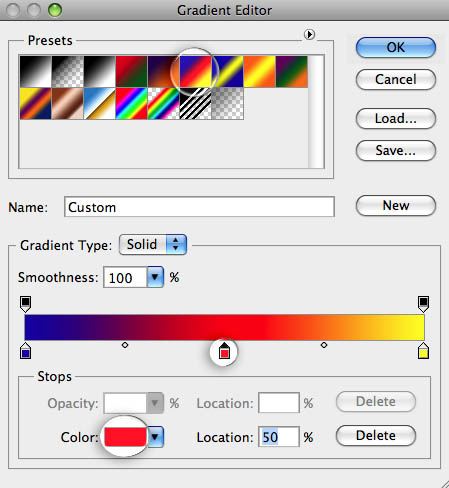
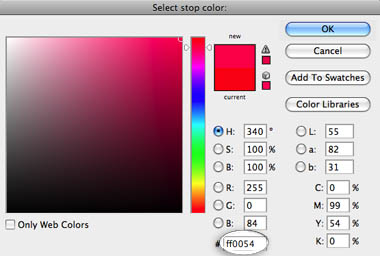
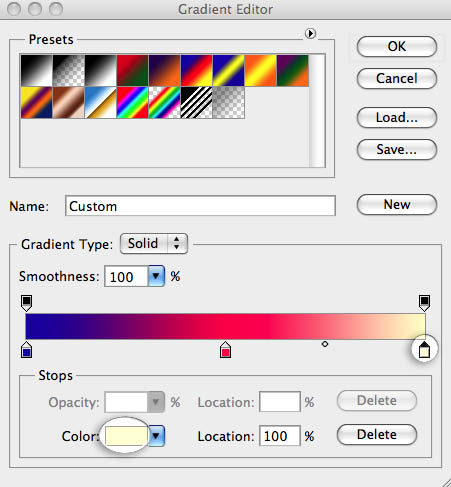
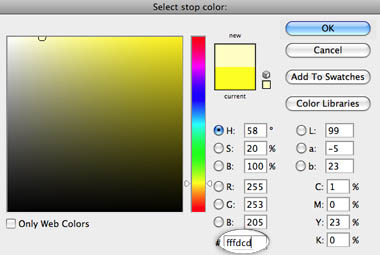
2、选择更改径向渐变,模式为滤色,以及90%的不透明度。
3、对图象从右下向左上拉渐变,确保光源在左上角。
4、增加渐变填充,打开渐变编辑器,并选择第二个预设。 更改颜色相同的黄色,#fffdcd。
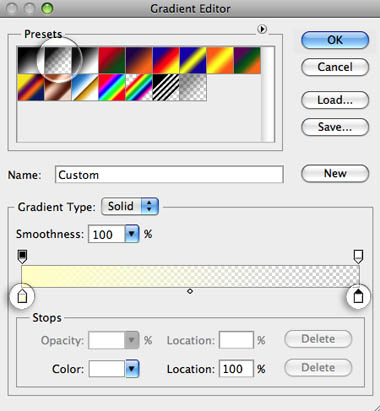
5、设置样式为线性,角度为125,规模为100%,并勾选反向。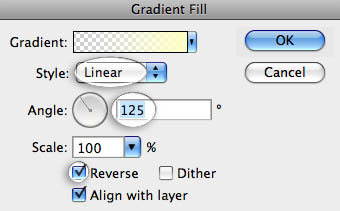
6、在图层面板中更改渐变图层的混合模式为滤色,它的不透明度为90%。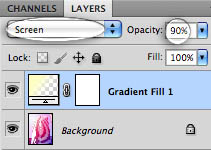
7、现在我们将添加另一个渐变调整图层,变暗图像的右下角。
8、使用相同的梯度变化,但预设颜色为黑色。 设置为线型,角度-60,规模为100%,并勾选反向按钮。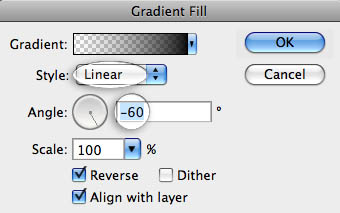
9、设置图层的混合模式为叠加,它的不透明度为80%。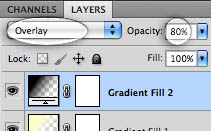
10、最后,我们将增加一个镜头眩光。点击新建图层按钮,使用油漆桶工具,填充黑色层。到滤镜“渲染”镜头眩光。 选择第一个设置,设置为100%的亮度,使用预览框中拖动镜头相同的位置上。
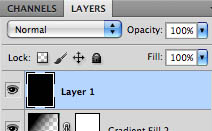
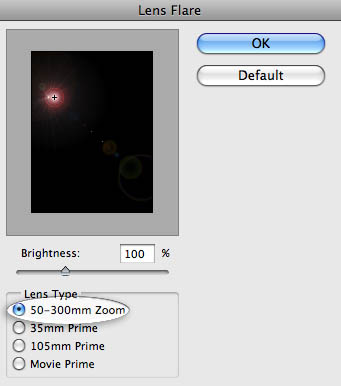
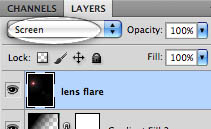
11、更换镜头光晕的混合模式为滤色。重复镜头光晕层,以加强它。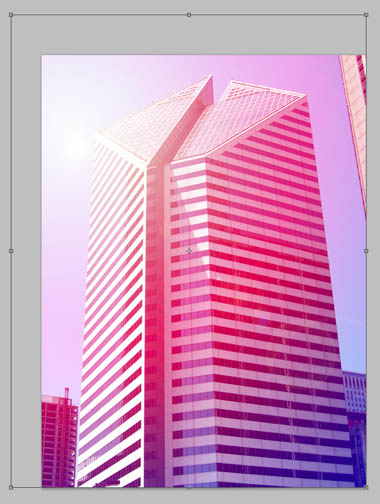
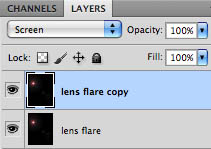
最终效果:
-

Photoshop为草地美女图片打造唯美的中性紫红色
2022-09-05 8
-

Photoshop为偏暗的古建筑图片加上清爽的天空
2022-09-05 7
-

PS白天变夜景:photoshop简单步骤将建筑图片转为夜景效果实例教程
2022-09-06 22
-

PS简单几步把建筑图片转为夜景效果
2022-09-06 9
-

Photoshop将美女图片打造唯美的梦幻古典紫红色特效
2022-09-07 8
-

Photoshop为灰暗的建筑图片加上清爽的蓝天
2022-09-07 11
-

PS快速几步将蓝色衣服变成紫红色
2022-09-07 9
-

Photoshop简单几步将蓝色衣服变成紫红色图文教程
2022-09-07 16
-

Photoshop为公路绿道边的美女加上甜美紫红色
2022-09-07 9
-

photoshop利用通道替换打造出唯美的淡调紫红色外景人物
2022-09-09 5
-

Photoshop将外景美女图片打造出唯美的紫红色效果
2022-09-09 5
-

Photoshop将外景美女调制出清爽的淡调紫红色
2022-09-10 11
-

Photoshop将外景美女加上唯美的紫红色
2022-09-10 4
-

Photoshop为外景人物调制出淡淡柔和的紫红色
2022-09-10 10
-

Photoshop为逆光美女增加上柔美的紫红色教程
2022-09-11 7
-

Photoshop将街道上的美女图片增加上漂亮的紫红色效果
2022-09-12 6
-

Photoshop将河边美女婚片调成梦幻的紫红色方法
2022-09-12 8
-

Photoshop将外景美女图片打造出甜美的暗调紫红色
2022-09-12 5
-

Photoshop将外景人物图片打造出柔美的秋季紫红色效果
2022-09-13 8
-

Photoshop为草地人物图片调制出柔和的紫红色效果
2022-09-13 6
-

Photoshop将外景美女图片调成绚丽的紫红色
2022-09-13 6