Photoshop调制出甜美的淡黄日韩色树林美女图片
原图
最终效果
1、打开原图素材,创建可选颜色调整图层,对黄、绿、白进行调整,参数设置如图1 - 3,效果如图4。这一步把背景绿色转为青色,淡黄色部分转为橙黄色。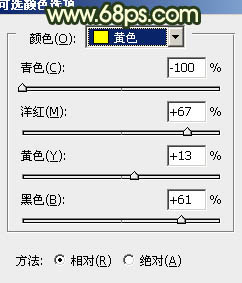
<图1> 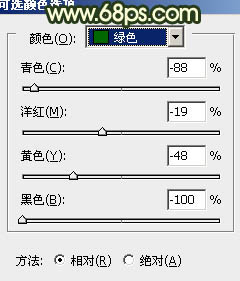
<图2> 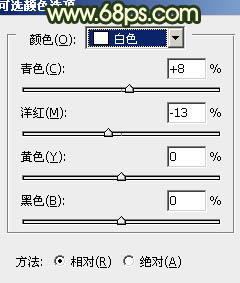
<图3> 
<图4>
2、再创建可选颜色调整图层,对红、黄、绿进行调整,参数设置如图5 - 7,效果如图8。这一步微调橙红色部分,稍微增加一些褐色。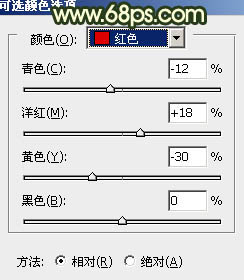
<图5> 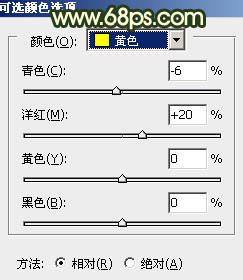
<图6> 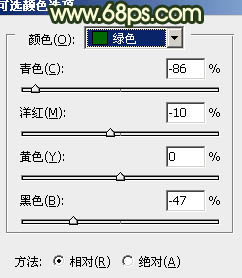
<图7> 
<图8>
3、创建色彩平衡调整图层,对阴影,高光进行调整,参数设置如图9,10,效果如图11。这一步调整暗部及高光颜色,人物部分可能会有一点偏色,后面会单独修复。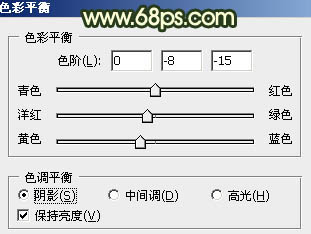
<图9> 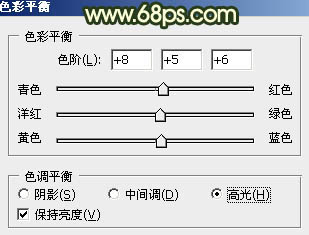
<图10> 
<图11>
4、把背景图层复制一层,按Ctrl + Shift + ] 置顶,按住Alt键添加图层蒙版,用白色画笔把人物部分擦出来,效果如下图。
<图12>
5、把当前图层复制一层,简单给人物磨一下皮,大致效果如下图。
<图13>
6、调出人物部分的选区,创建曲线调整图层,对RGB、红、蓝进行调整,参数设置如图14,效果如图15。这一步调整人物部分的颜色。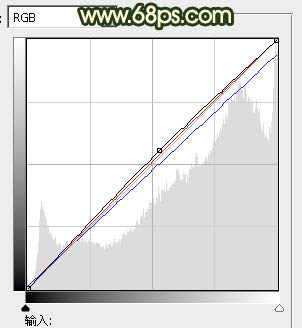
<图14> 
<图15>
7、再调出人物部分的选区,用色彩平衡调整图层微调一下肤色,大致效果如下图。
<图16>
8、新建一个图层,按Ctrl + Alt + Shift + E 盖印图层。执行:滤镜 > 模糊 > 高斯模糊,数值为5,确定后把图层混合模式改为“柔光”,不透明度改为:30%,效果如下图。
<图17>
9、新建一个图层,盖印图层。执行:滤镜 > 模糊 > 高斯模糊,数值为5,确定后按住Alt键添加图层蒙版,用白色画笔把背景部分有杂色的部分擦出来,效果如下图。
<图18>
10、创建可选颜色调整图层,微调一下背景部分的颜色,数值自定,大致效果如下图。
<图19>
11、创建色彩平衡调整图层,对高光进行调整,参数设置如图20,效果如图21。这一步增强高光部分的颜色。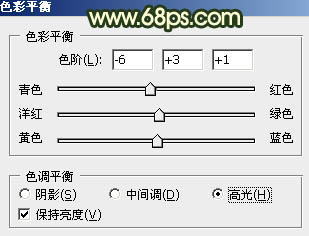
<图20> 
<图21>
12、新建一个图层,盖印图层。用减淡工具把人物脸部的高光部分稍微涂亮一点,大致效果如下图。
<图22>
13、新建一个图层,填充橙红色:#FB9E4E,混合模式改为“滤色”,按住Alt键添加图层蒙版,用白色画笔把左上角部分擦出来,给画面增加高光,效果如下图。
<图23>
14、创建可选颜色调整图层,对红色进行调整,稍微把肤色调红润一点,参数设置如图24,效果如图25。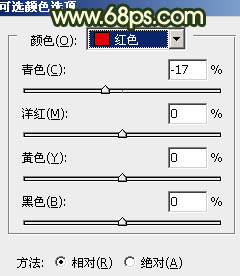
<图24> 
<图25>
最后微调一下整体颜色,完成最终效果。
-

Photoshop将湖边美女图片调出甜美的日系粉色调
2022-09-13 8
-

photoshop将美女图片合成动感的彩色光电效果
2022-09-13 7
-

Photoshop将外景美女图片调制出朦胧的淡黄色效果
2022-09-13 5
-

Photoshop将外景美女图片调成绚丽的紫红色
2022-09-13 6
-

Photoshop将旷野美女图片调出淡黄的古典色
2022-09-13 5
-

Photoshop下将街道美女图片调成鲜艳的橙红色
2022-09-13 9
-

photoshop合成手持烛光欣赏夜景的美女图片效果
2022-09-13 8
-

Photosho将外景美女图片打造出漂亮的秋季特色的橙黄色效果
2022-09-13 6
-

Photosho将晨曦中灿烂的美女图片打造出橙蓝色效果
2022-09-13 4
-

Photoshop将街道美女图片加上淡淡的舒适的暖色调效果
2022-09-13 7
-

photoshop用曲线和可选颜色调整层将美女图片调出甜美的日系色调
2022-09-13 5
-

Photoshop将树林美女图片调出怀旧的古典黄褐色
2022-09-13 6
-

Photoshop将外景美女图片调成梦幻的黄紫色
2022-09-13 6
-

Photosho将花景美女图片调出流行的淡暖色效果
2022-09-13 4
-

photoshop将美女图片制作成飞天的效果
2022-09-13 11
-

Photosho将树林美女图片调出柔美的暗调暖色调
2022-09-13 5
-

Painter与photoshop结合把美女图片转为吸引力很强的古典手绘效果
2022-09-13 6
-

Photosho将树林情侣图片调成灿烂的橙红
2022-09-13 4
-

Photoshop将旷野人物图片调成流行的欧美淡黄色
2022-09-13 6
-

Photoshop将油菜花美女图片跳出漂亮的橙黄色
2022-09-13 8
-

Photoshop制作柔美的橙红色树林婚片
2022-09-13 5