Photoshop将旷野人物图片调成流行的欧美淡黄色
原图
最终效果
1、打开图片,进行磨皮等。
2、调整曲线。如图所示。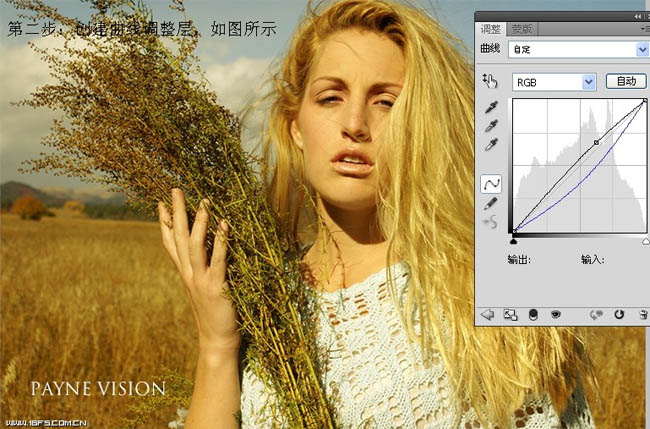
3、创建渐变映射图层,不透明度37%。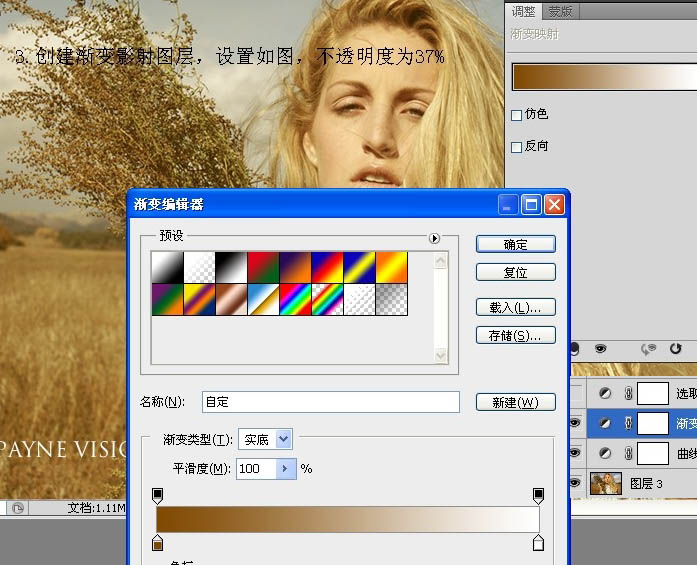
4、进行可选颜色调整,调整数值如图所示。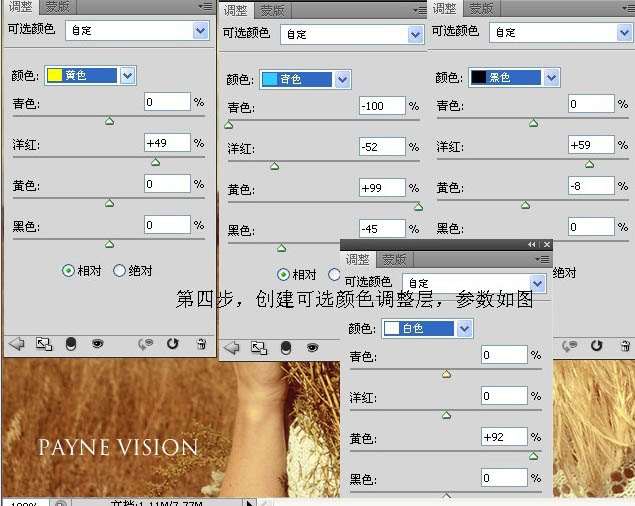
5、盖印图层,进行锐化。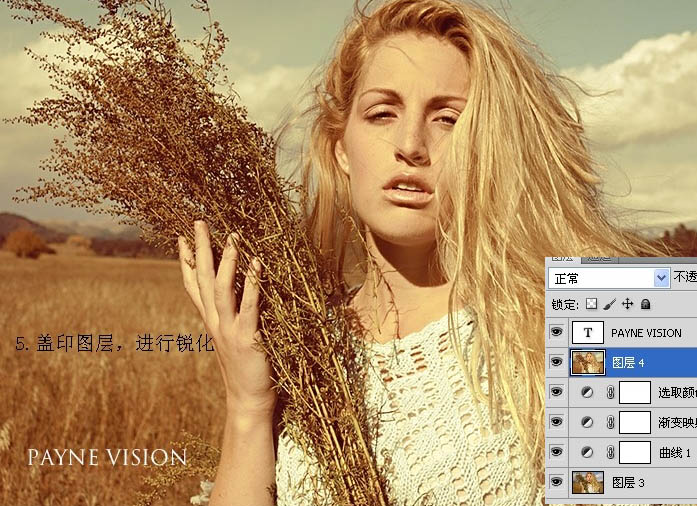
最终效果:
-

Photoshop将草地儿童照片增加鲜艳的淡黄色
2022-09-11 11
-

Photoshop将偏暗的室内人像图片调制出柔和的淡黄色效果
2022-09-12 6
-

Photoshop将外景美女图片打造出高亮的淡黄色效果
2022-09-12 6
-

Photoshop将逆光外景人物图片打造出唯美的淡黄色效果
2022-09-12 7
-

Photoshop将美女车模调制出低饱和的淡黄色质感肤色
2022-09-12 6
-

Photoshop将池塘边的情侣图片增加上唯美的淡黄色效果
2022-09-12 6
-

Photoshop为颜色偏冷的室内婚片增加上梦幻的韩系淡黄色
2022-09-12 3
-

Photoshop将粉色的美女头像增加上唯美的淡黄色效果
2022-09-12 7
-

Photoshop将树林婚片增加上柔和的淡黄色效果
2022-09-12 4
-

Photoshop为人物头像加上中性淡黄色质感肤色
2022-09-12 7
-

Photoshop制作漂亮的欧美版暗夜精灵效果
2022-09-12 2
-

Photoshop将模特图片调制出流行的欧美红褐色
2022-09-12 3
-

Photoshop将树林人物图片调制出纯美的淡黄色效果
2022-09-12 5
-

Photoshop将草地情侣图片制作出复古的淡黄色
2022-09-13 7
-

Photoshop为室内人像调制出惊艳的淡黄色彩妆效果
2022-09-13 7
-

Photoshop将草地美女图片调制出流行的欧美粉褐色效果
2022-09-13 7
-

Photoshop为逆光美女图片增加甜美的淡黄色效果
2022-09-13 7
-

Photoshop为室内人像调制成通透的淡黄色肤色效果
2022-09-13 7
-

Photoshop为绿色外景人物图片增加朦胧的淡黄色效果
2022-09-13 5
-

Photoshop将偏暗人物图片柔和的淡黄色效果
2022-09-13 7
-

Photoshop将外景美女图片调制出朦胧的淡黄色效果
2022-09-13 5