Photosho将树林美女图片调出柔美的暗调暖色调
原图
最终效果
1、打开原图素材,创建色相/饱和度调整图层,选择黄色,用吸管吸取背景树叶颜色再调整,参数设置如图1,效果如图2。这一步把树叶部分颜色转为暗橙色。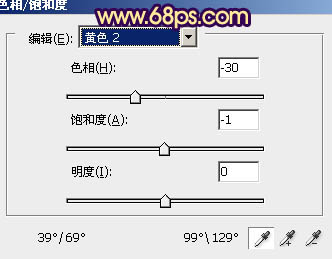
<图1> 
<图2>
2、创建色彩平衡调整图层,对阴影、中间调、高光进行调整,参数设置如图3 - 5,效果如图6。这一步微调背景颜色。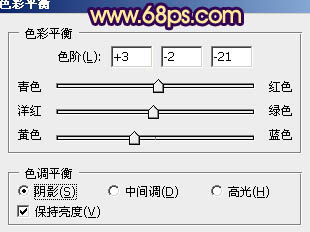
<图3> 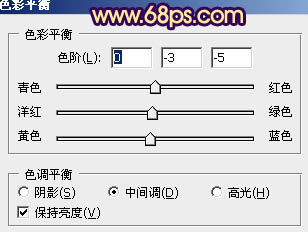
<图4> 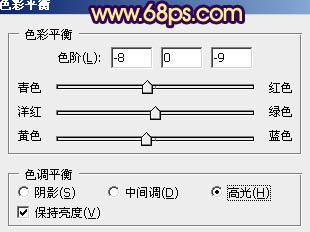
<图5> 
<图6>
3、创建可选颜色调整图层,对黄、洋红、白、中性、黑色进行调整,参数设置如图7 - 11,效果如图12。这一步把背景部分的颜色调成统一的暗橙色。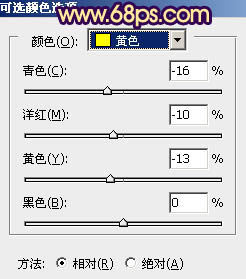
<图7> 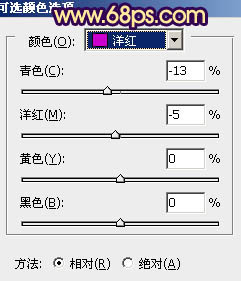
<图8> 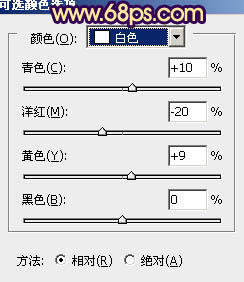
<图9> 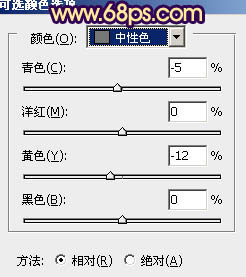
<图10> 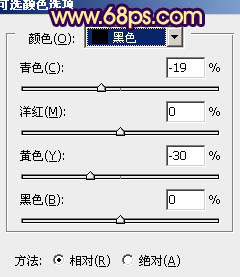
<图11> 
<图12>
4、按Ctrl + J 把当前可选颜色调整图层复制一层,不透明度改为:30%,效果如下图。
<图13>
5、创建曲线调整图层,对RGB、红、蓝进行调整,参数设置如图14,确定后把图层不透明度改为:70%,效果如图15。这一步给图片增加一些蓝色。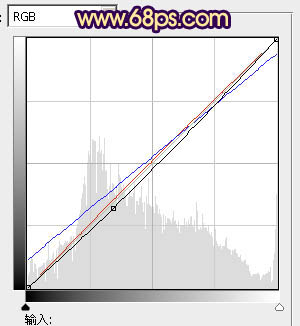
<图14> 
<图15>
6、创建色彩平衡调整图层,对阴影,高光进行调整,参数设置如图16,17,效果如图18。这一步加强高光部分颜色。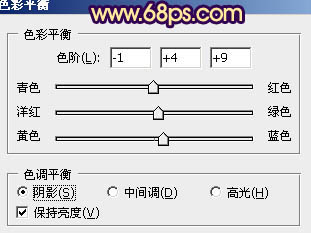
<图16> 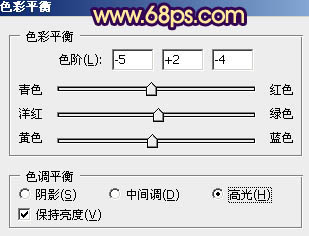
<图17> 
<图18>
7、创建可选颜色调整图层,对黄,洋红进行调整,参数设置如图19,20,效果如图21。这一步增加黄色部分亮度。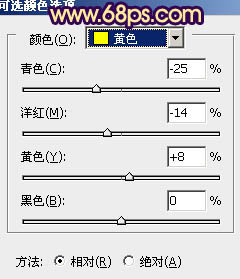
<图19> 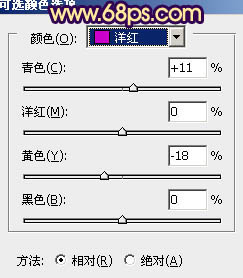
<图20> 
<图21>
8、新建一个图层,填充橙黄色:#F4CB28,混合模式改为“滤色”,按住Alt键添加图层蒙版,用白色画笔把左上角部分擦出来,效果如下图。这一步给图片加上高光。
<图22>
9、新建一个图层,按Ctrl + Alt + Shift + E 盖印图层。简单给人物磨一下皮,大致效果如下图。
<图23>
10、创建色彩平衡调整图层,对阴影,高光进行调整,参数设置如图24,25,效果如图26。这一步微调整体颜色。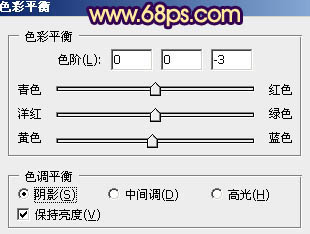
<图24> 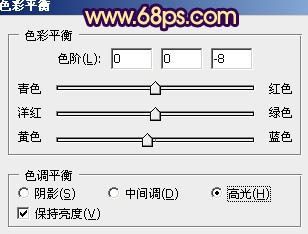
<图25> 
<图26>
11、新建一个图层,按住自己的喜好给图片加上一些暗角,大致效果如下图。
<图27>
12、新建一个图层,盖印图层。适当把图片柔化处理,大致效果如下图。
<图28>
最后微调一下整体颜色,完成最终效果。
-

Photoshop为暗调外景人物图片调制出漂亮的蓝橙色效果
2022-09-13 5
-

Photosho为过曝的美女图片增加古典柔美的暖色调
2022-09-13 7
-

Photoshop将树林美女图片调制出甜美的粉绿色效果
2022-09-13 5
-

Photoshop为甜美的美女婚片打造出暗调蓝褐色效果
2022-09-13 10
-

Photoshop将街景人物图片打造出颓废的暗调橙红色效果
2022-09-13 6
-

Photoshop为树林美女图片调制出暗调青蓝色效果
2022-09-13 7
-

Photoshop为池边美女图片增加暗调橙黄色效果
2022-09-13 6
-

Photoshop将树林美女图片调成甜美的青褐色
2022-09-13 6
-

Photoshop将海滩情侣图片调成温馨的暖色调效果
2022-09-13 6
-

Photoshop为树林美女婚片增加漂亮的橙红色
2022-09-13 4
-

Photoshop 仿V2经典暗调蓝紫色效果婚片
2022-09-13 7
-

Photoshop将树林美女图片调成漂亮的中性黄绿色
2022-09-13 4
-

Photoshop为公园婚片加上柔美的暗调蓝紫色效果
2022-09-13 6
-

Photoshop将外景人物图片调成柔和的古典暗调青紫色
2022-09-13 4
-

Photoshop为草地人物照片加上柔和的阳光暖色调效果
2022-09-13 7
-

Photoshop将外景美女图片调成柔和的暗调黄紫色
2022-09-13 6
-

Photoshop将树林美女图片调成淡淡的橙色调
2022-09-13 6
-

Photoshop将婚片打造出古典的暗调青绿色
2022-09-13 7
-

Photoshop将室内人物图片调制出唯美的日系暖色调
2022-09-13 7
-

Photoshop将街道美女图片加上淡淡的舒适的暖色调效果
2022-09-13 7
-

Photoshop将树林美女图片调出怀旧的古典黄褐色
2022-09-13 6