Photoshop将草地美女图片调成柔美的淡黄色
原图
最终效果
1、打开原素材,创建可选颜色调整图层,对黄、绿、黑进行调整,参数设置如图1 - 3,效果如图4。这一步把草地绿色转为黄色,暗部增加一些暗蓝色。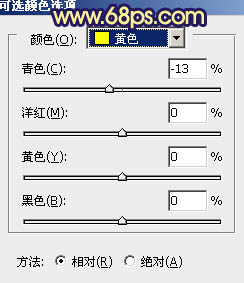
<图1> 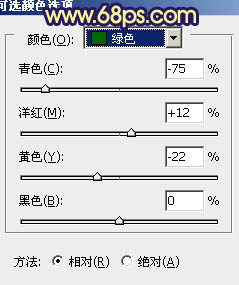
<图2> 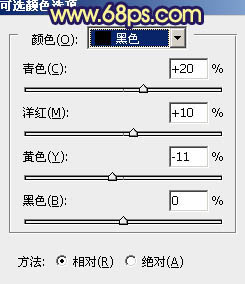
<图3> 
<图4>
2、按Ctrl + J 把当前可选颜色调整图层复制一层,不透明度改为:20%,效果如下图。
<图5>
3、创建色彩平衡调整图层,对高光进行调整,参数设置如图6,确定后把蒙版填充黑色,用白色画笔把人物部分擦出来。这一步调整人物部分亮度。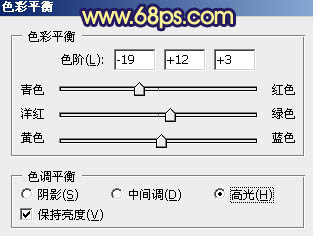
<图6> 
<图7>
4、调出当前蒙版选区,创建曲线调整图层,对RGB进行调整,稍微调亮一点。确定后再调出当前蒙版选区,创建亮度/对比度调整图层,参数设置如图9,效果如图10。这一步加强人物亮度及对比度。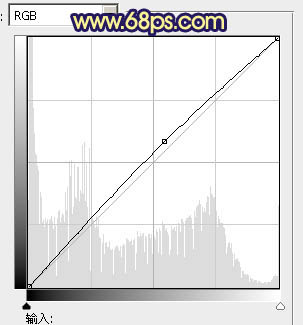
<图8> 
<图9> 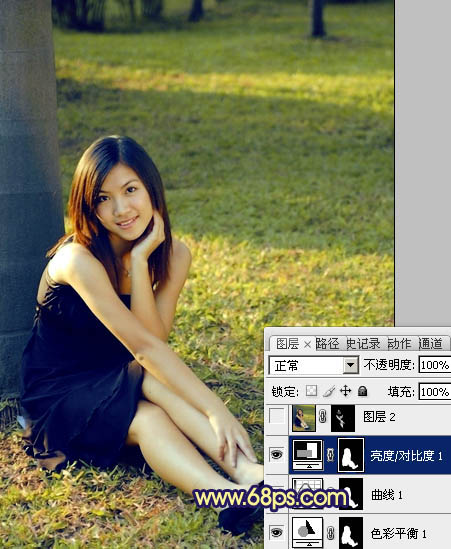
<图10>
5、新建一个图层,按Ctrl + Alt + Shift + E 盖印图层。简单给人物磨一下皮,大致效果如下图。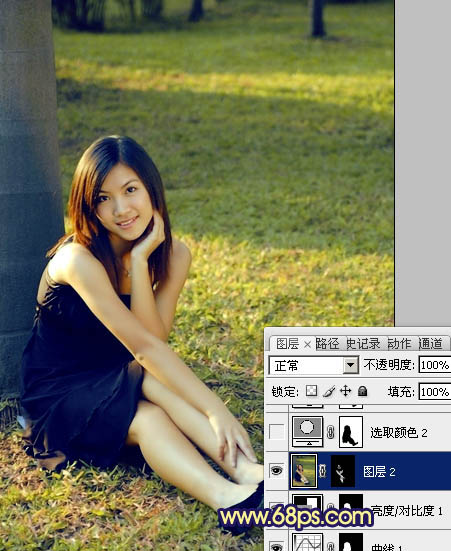
<图11>
6、创建可选颜色调整图层,对黄、绿、蓝、白、中性、黑色进行调整,参数设置如图12 - 17,确定后用黑色画笔把人物部分擦出来,效果如图18。这一步把草地部分调黄,再加强蓝色部分。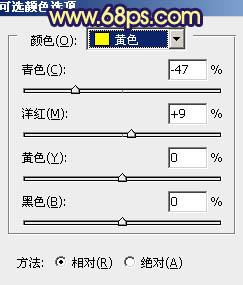
<图12> 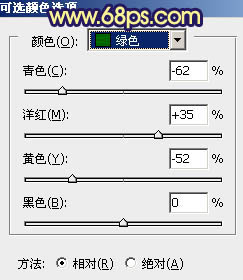
<图13> 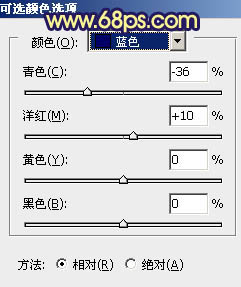
<图14> 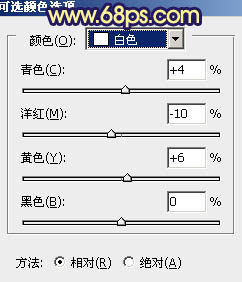
<图15> 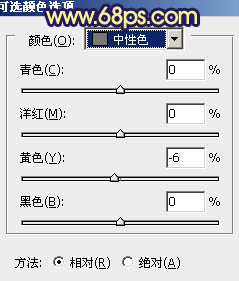
<图16> 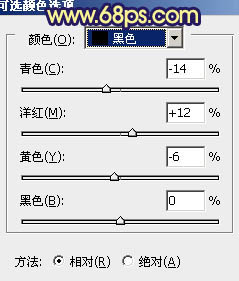
<图17> 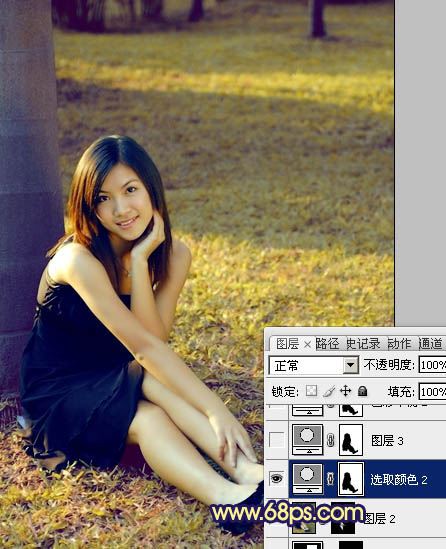
<图18>
7、调出当前图层蒙版选区,创建色彩平衡调整图层,对阴影、中间调、高光进行调整,参数设置如图19 - 21,效果如图22。这一步微调背景部分的颜色。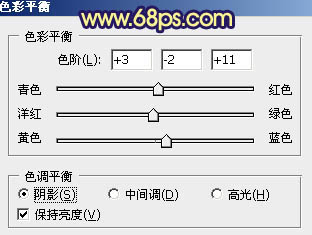
<图19> 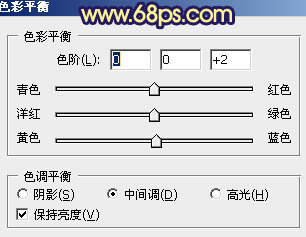
<图20> 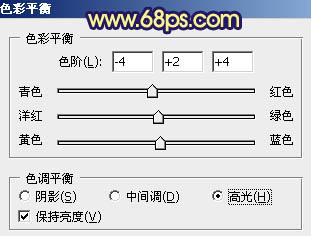
<图21> 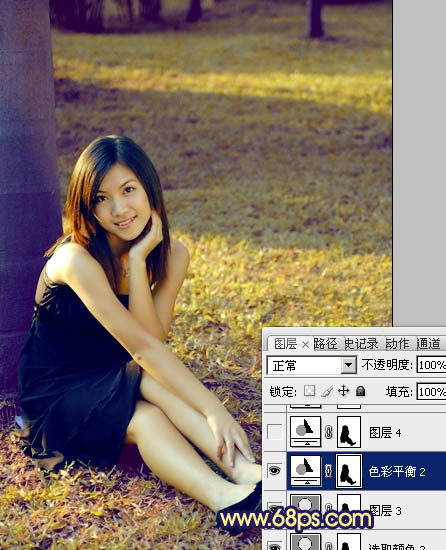
<图22>
8、按Ctrl + J 把当前色彩平衡调整图层复制一层,不透明度改为:50%,效果如下图。
<图23>
9、创建可选颜色调整图层,对黄、白进行调整,参数设置如图24,25,效果如图26。这一步微调黄色及高光部分。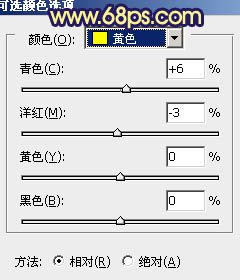
<图24> 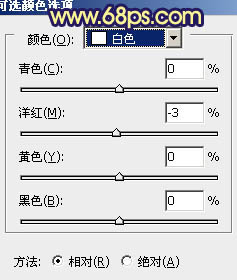
<图25> 
<图26>
10、新建一个图层,填充黄色:#EFDC6E,混合模式改为“滤色”,按住Alt键添加图层蒙版,用白色画笔把右上角部分擦出来,效果如下图。
<图27>
11、新建一个图层,盖印图层。执行:滤镜 > 模糊 > 高斯模糊,数值为5,确定后把图层混合模式改为“柔光”,不透明度改为:30%,加上图层蒙版,用黑色画笔把人物部分擦出来,如下图。
<图28>
12、调出人物部分的选区,创建曲线调整图层稍微调亮一点,效果如下图。
<图29>
13、新建一个图层,盖印图层。用减淡工具把脸部的高光稍微涂亮一点,大致效果如下图。
<图30>
14、新建一个图层,盖印图层。进入通道面板,选择绿色通道,按Ctrl + A 全选,按Ctrl + C 复制。选择蓝色通道,按Ctrl + V 粘贴,点RGB通道回到图层面板,效果如图31。按住Alt键添加图层蒙版,用白色画笔把人物部分擦出来,图层不透明度改为:30%,效果如图32。
<图31> 
<图32>
最后微调一下整体颜色,完成最终效果。
-

Photoshop将花景人物图片两步打造出柔美的暖色效果
2022-09-13 6
-

Photoshop为室内人像调制出惊艳的淡黄色彩妆效果
2022-09-13 7
-

Photoshop将草地人物图片调制出柔美的黄褐色效果
2022-09-13 7
-

Photoshop给为偏暗人物图片加上柔美的蓝黄色效果
2022-09-13 4
-

Photoshop为绿茵婚片调制出柔美的晨曦暖黄色
2022-09-13 5
-

Photoshop为古建筑婚片调成柔美的黄紫色
2022-09-13 4
-

Photoshop为逆光美女图片增加甜美的淡黄色效果
2022-09-13 7
-

Photoshop为室内人像调制成通透的淡黄色肤色效果
2022-09-13 7
-

Photoshop为绿色外景人物图片增加朦胧的淡黄色效果
2022-09-13 5
-

Photoshop将外景人物图片调成柔美的褐色效果
2022-09-13 7
-

Photoshop为公园婚片加上柔美的暗调蓝紫色效果
2022-09-13 6
-

Photoshop将偏暗人物图片柔和的淡黄色效果
2022-09-13 7
-

Photoshop将草地婚片调制出柔美的蓝紫色
2022-09-13 7
-

Photoshop将美女婚片调出柔美的秋季黄褐色效果
2022-09-13 6
-

Photoshop将外景美女图片调制出朦胧的淡黄色效果
2022-09-13 5
-

Photosho将树林美女图片调出柔美的暗调暖色调
2022-09-13 5
-

Photoshop将窗户上女孩图片调制出柔美的橙蓝色
2022-09-13 4
-

Photoshop将旷野人物图片调成流行的欧美淡黄色
2022-09-13 6
-

Photoshop制作柔美的橙红色树林婚片
2022-09-13 5
-

Photoshop制作柔美的暗调紫色婚片
2022-09-13 7
-

Photoshop将外景婚片打造出柔美的古典暗绿色效果
2022-09-13 4