Photoshop将窗户上女孩图片调制出柔美的橙蓝色
原图
最终效果
1、打开原图素材,把背景图层复制一层,简单的给人物磨皮,大致效果如下图。
<图1>
2、创建可选颜色调整图层,对黄、蓝、白、中性、黑色进行调整,参数设置如图2 - 6,确定后用黑色画笔把人物部分擦出来,效果如图7。这一步把背景的暗部转为蓝色,黄色部分转为橙黄色。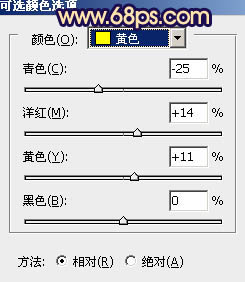
<图2> 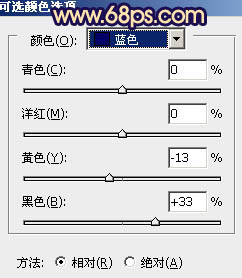
<图3> 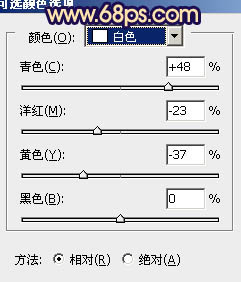
<图4> 
<图5> 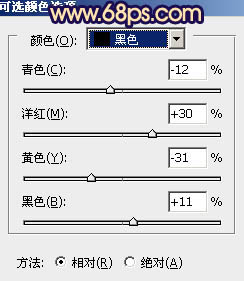
<图6> 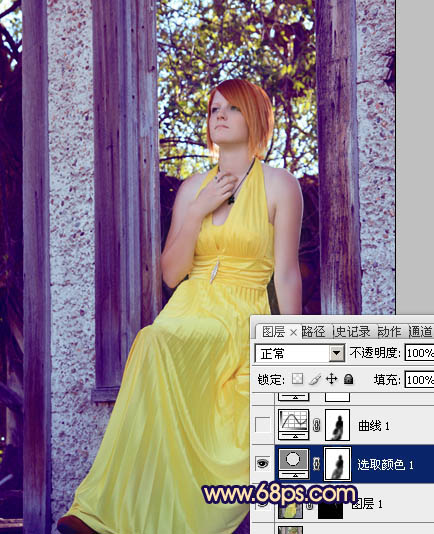
<图7>
3、创建曲线调整图层,对蓝色进行调整,参数设置如图8,确定后用黑色画笔把人物部分擦出来,不透明度改为:50%,效果如图9。这一步增加背景部分的蓝色。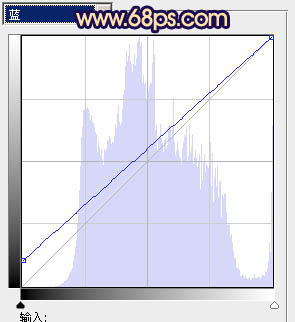
<图8> 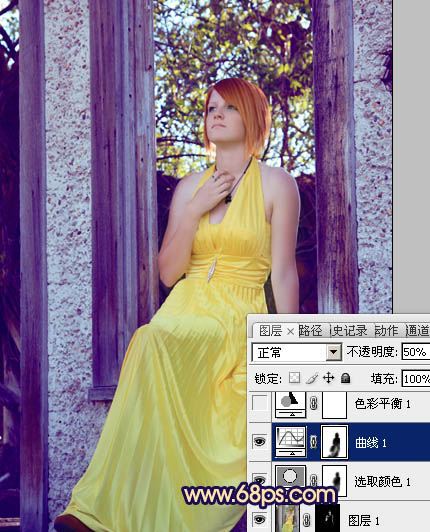
<图9>
4、创建色彩平衡调整图层,对阴影、中间调、高光进行调整,参数设置如图10 - 12,效果如图13。这一步微调整体颜色。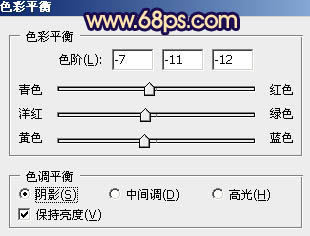
<图10> 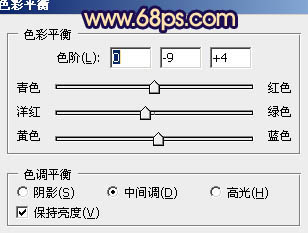
<图11> 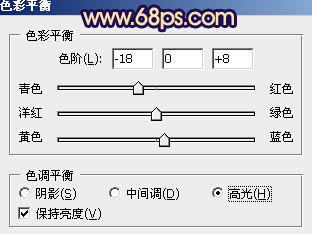
<图12> 
<图13>
5、创建可选颜色调整图层,对黄、蓝、洋红、白、黑进行调整,参数设置如图14 - 18,效果如图19。这一步给画面的暗部增加蓝紫色。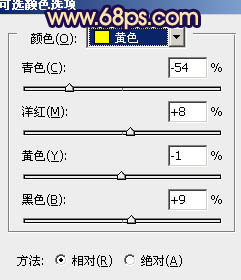
<图14> 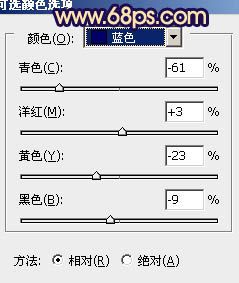
<图15> 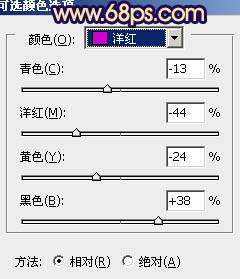
<图16> 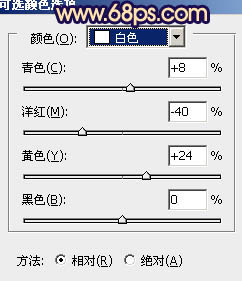
<图17> 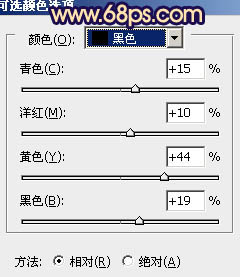
<图18> 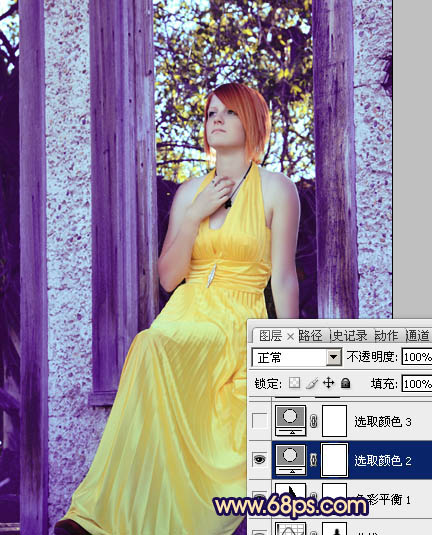
<图19>
6、创建可选颜色调整图层,对黄、蓝、洋红进行调整,参数设置如图20 - 22,效果如图23。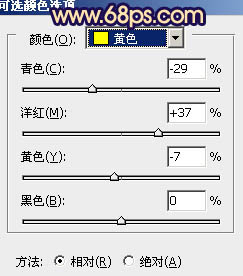
<图20> 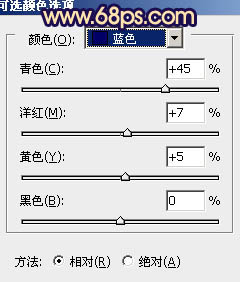
<图21> 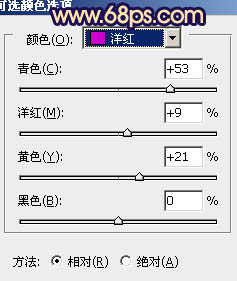
<图22> 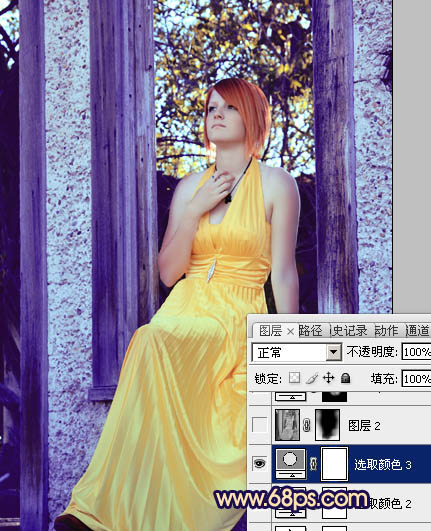
<图23>
7、新建一个图层,简单把图片底部调暗一点,效果如下图。
<图24>
8、创建亮度/对比度调整图层,参数设置如图25,确定后把蒙版填充黑色,用白色画笔把人物脸部擦出来,效果如图26。这一步增加人物脸部的亮度和质感。
<图25> 
<图26>
9、新建一个图层,根据自己的喜好在画面的左上角或右上角增加一些高光,大致效果如下图。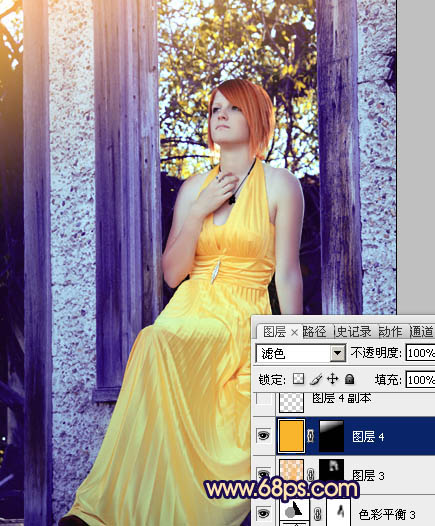
<图27>
10、新建一个图层,按Ctrl + Alt + Shift + E 盖印图层。执行:滤镜 > 模糊 > 动感模糊,角度为45度,距离为150,确定后把图层混合模式改为“柔光”,不透明度改为:50%,效果如下图。
<图28>
最后微调一下暗部颜色,完成最终效果。
-

Photoshop为荒野人物图片调出柔美的粉红色
2022-09-12 8
-

Photoshop将时装美女图片调制出柔美的紫黄色
2022-09-12 7
-

Photoshop为写真人物图片调制出柔美的青红色效果
2022-09-12 5
-

Photoshop将公园美女图片调制出柔美的粉黄色
2022-09-13 4
-

Photoshop为树林女孩图片调制出柔美的暖色调
2022-09-13 5
-

Photoshop将外景人物图片打造出柔美的秋季紫红色效果
2022-09-13 8
-

Photoshop将古建筑婚片调制出柔和的橙蓝色效果
2022-09-13 6
-

Photosho为过曝的美女图片增加古典柔美的暖色调
2022-09-13 7
-

Photoshop为小女孩图片增加上甜美的青红色效果
2022-09-13 7
-

Photoshop将树林婚片增加上柔美的黄紫色效果
2022-09-13 4
-

Photoshop将花景人物图片两步打造出柔美的暖色效果
2022-09-13 6
-

Photoshop将草地人物图片调制出柔美的黄褐色效果
2022-09-13 7
-

Photoshop给为偏暗人物图片加上柔美的蓝黄色效果
2022-09-13 4
-

Photoshop为绿茵婚片调制出柔美的晨曦暖黄色
2022-09-13 5
-

Photoshop为古建筑婚片调成柔美的黄紫色
2022-09-13 4
-

Photoshop将外景人物图片调成柔美的褐色效果
2022-09-13 7
-

Photoshop为公园婚片加上柔美的暗调蓝紫色效果
2022-09-13 6
-

Photoshop将草地婚片调制出柔美的蓝紫色
2022-09-13 7
-

Photoshop将美女婚片调出柔美的秋季黄褐色效果
2022-09-13 6
-

Photosho将晨曦中灿烂的美女图片打造出橙蓝色效果
2022-09-13 4
-

Photosho将树林美女图片调出柔美的暗调暖色调
2022-09-13 5