Photoshop将给偏暗的美女图片调制出清爽的黄绿蜜糖色效果
原图
最终效果
1、打开原图素材,按Ctrl + J 把背景图层复制一层,混合模式改为“滤色”,不透明度改为:30%,效果如下图。这一步增加图片的亮度。
<图1>
2、新建一个图层,按Ctrl + Alt + Shift + E 盖印图层。简单给人物磨一下皮,方法任选,大致效果如下图。
<图2>
3、创建可选颜色调整图层,对黄、绿、中性色进行调整,参数设置如图3 - 5,确定后用黑色画笔把人物部分擦出来,效果如图6。这一步增加背景的绿色和亮度。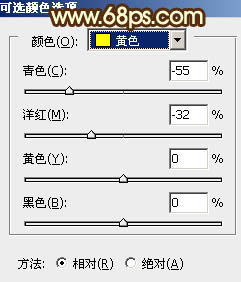
<图3> 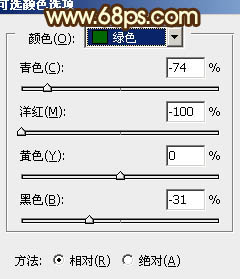
<图4> 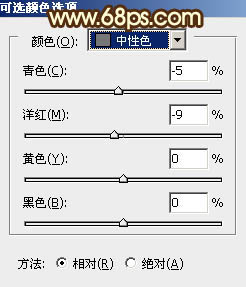
<图5> 
<图6>
4、按Ctrl + J 把当前可选颜色调整图层复制一层,不透明度改为:80%,效果如下图。
<图7>
5、创建曲线调整图层,对绿、蓝、RGB进行调整,参数设置如图8 - 10,效果如图11。这一步稍微增亮图片。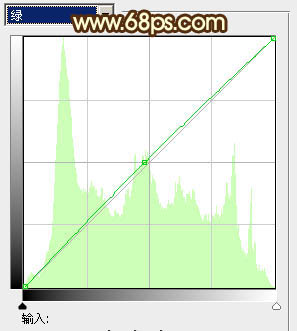
<图8> 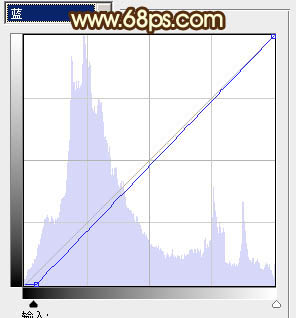
<图9> 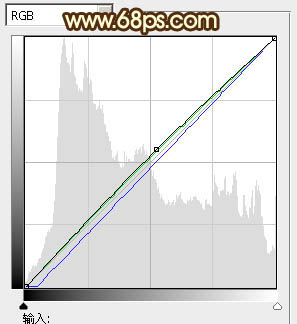
<图10> 
<图11>
6、创建可选颜色调整图层,对红、黄、白色进行调整,参数设置如图12 - 14,效果如图15。这一步增加高光部分的颜色。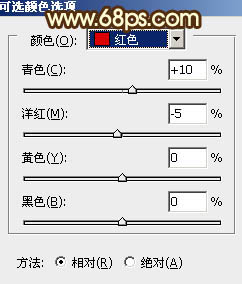
<图12> 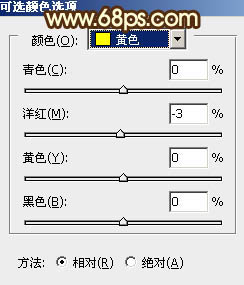
<图13> 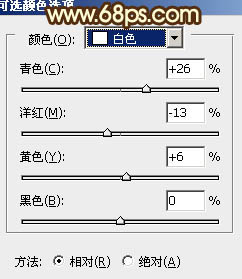
<图14> 
<图15>
7、创建色彩平衡调整图层,对阴影、中间调、高光进行调整,参数设置如图16 - 18,效果如图19。这一步统一人物及背景颜色。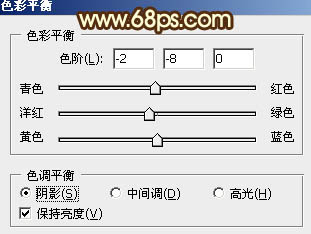
<图16> 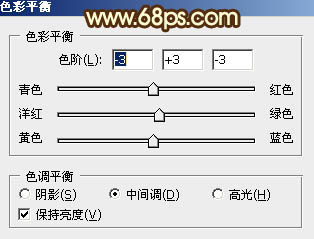
<图17> 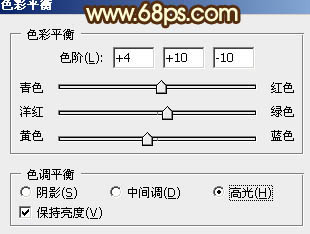
<图18> 
<图19>
8、按Ctrl + Alt + ~ 调出高光选区,新建一个图层,填充淡青色:#B4F9F0,混合模式改为“柔光”,不透明度改为:30%,效果如下图。这一步增加图片的青色。
<图20>
9、创建可选颜色调整图层,对红、黄、绿进行调整,参数设置如图21 - 23,效果如图24。这一步增加人物肤色的红色。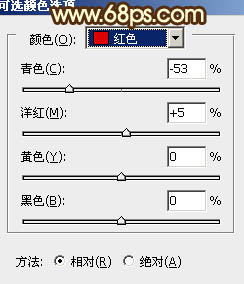
<图21> 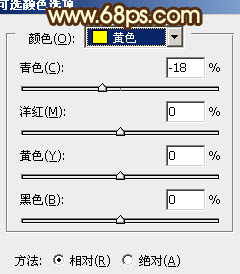
<图22> 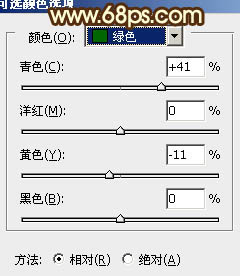
<图23> 
<图24>
10、创建亮度/对比度调整图层,参数设置如图25,效果如图26。
<图25> 
<图26>
11、创建色相/饱和度调整图层,选择绿色,用吸管吸取背景颜色,微调一下颜色,效果如图28。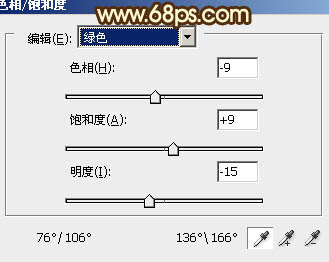
<图27> 
<图28>
12、创建可选颜色调整图层,对白、黑色进行调整,参数设置如图29,30。效果如图31。这一步微调高光及背景部分的颜色。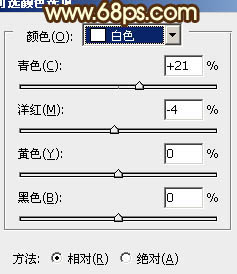
<图29> 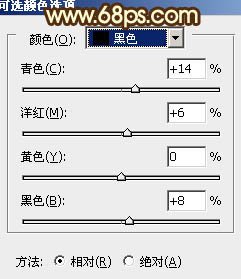
<图30> 
<图31>
13、新建一个图层,简单给图片增加一些高光,大致效果如下图。
<图32>
最后微调一下细节,再适当把图层锐化一下,完成最终效果。
-

Photoshop将街道美女图片加上淡淡的舒适的暖色调效果
2022-09-13 7
-

photoshop用曲线和可选颜色调整层将美女图片调出甜美的日系色调
2022-09-13 5
-

Photoshop将树林美女图片调出怀旧的古典黄褐色
2022-09-13 6
-

Photoshop将外景美女图片调成梦幻的黄紫色
2022-09-13 6
-

Photosho将花景美女图片调出流行的淡暖色效果
2022-09-13 4
-

photoshop将美女图片制作成飞天的效果
2022-09-13 11
-

Photosho将树林美女图片调出柔美的暗调暖色调
2022-09-13 5
-

Painter与photoshop结合把美女图片转为吸引力很强的古典手绘效果
2022-09-13 6
-

Photoshop将油菜花美女图片跳出漂亮的橙黄色
2022-09-13 8
-

Photoshop调制出甜美的淡黄日韩色树林美女图片
2022-09-13 4
-

Photoshop将绿色背景美女图片打造出非常干净的中性色效果
2022-09-13 7
-

Photoshop将草地美女图片调成柔美的淡黄色
2022-09-13 7
-

Photoshop将偏暗的外景美女图片还原成水嫩肤色效果
2022-09-14 4
-

Photoshop将公园美女图片调制出甜美的青红色效果
2022-09-14 5
-

Photoshop制作出在天桥演奏的美女图片—爱的艺术
2022-09-14 5
-
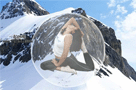
photoshop将把美女图片制作成玻璃球效果
2022-09-14 6
-

Photoshop为曝光过度的美女图片增加甜美肤色
2022-09-14 8
-

Photoshop将竹林美女图片调制出甜美的橙红色效果
2022-09-14 7
-

Photoshop将美女图片调成古典暗青色
2022-09-14 7
-

Photoshop将美女图片打造出纯美的暗蓝色效果
2022-09-14 11
-

Photoshop将外景美女图片调制出柔美的夏日暖色调效果
2022-09-14 10