Photoshop将绿色背景美女图片打造出非常干净的中性色效果
原图
最终效果
1、打开照片,复制一层,用修补工具对人物脸部进行简单处理,效果如图。
2、创建可选颜色调整图层,选择绿色,这一步是调照片中的绿色色彩亮度及饱合度,参数如图,效果如图。
3、新建空白图层,盖印空白图层,执行:图像-应用图像,通道选择绿色,混合选择浅色,不透明度为100%,参数如图,通过这一步把照片中的绿色调整为我们想要的灰白色,效果如图。
4、再次创建可选颜色调整图层,分别选择中性色及黑色,参数如图,效果如图。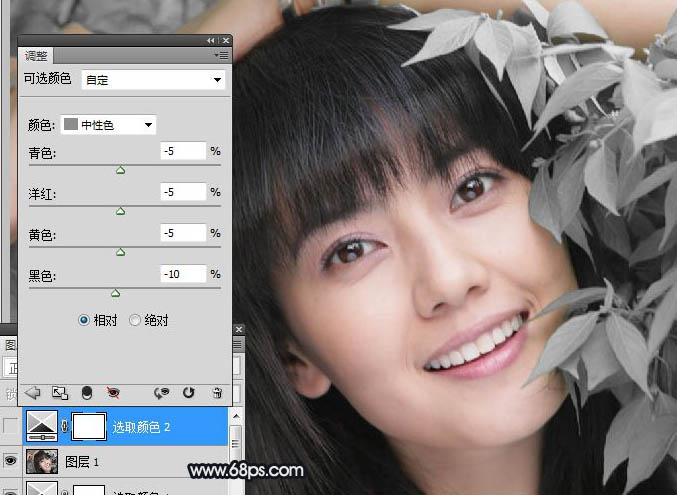
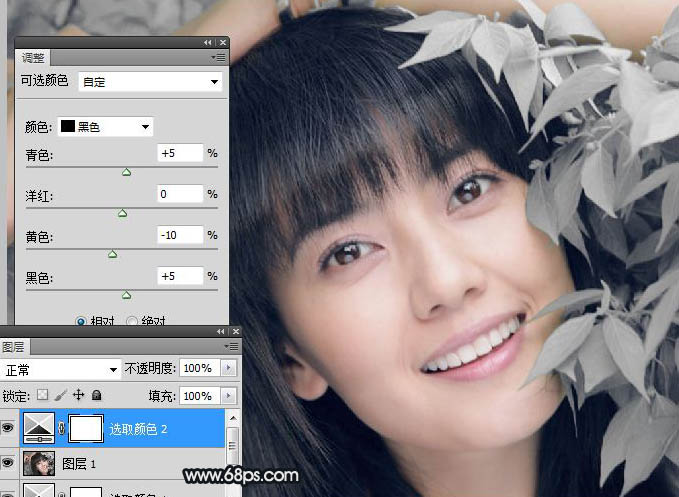
5、新建空白图层,按CTRL+SHIFT+ALT+E盖印空白图层,并设置图层的混合模式为滤色,图层的不透明度为70%,使用黑色画笔擦去人物脸部部分,效果如图。
6、对人物简单磨皮处理,效果如图。
7、创建黑白调整图层,参数默认,并设置图层的混合模式为滤色,这一步是为增加照片的清晰度及照片的亮度,效果如图。
8、创建可选颜色调整图层,调整人物肤色,参数如图,效果如图。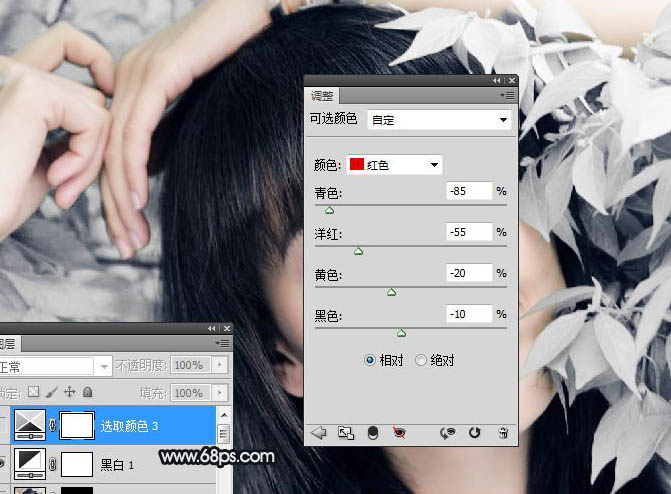
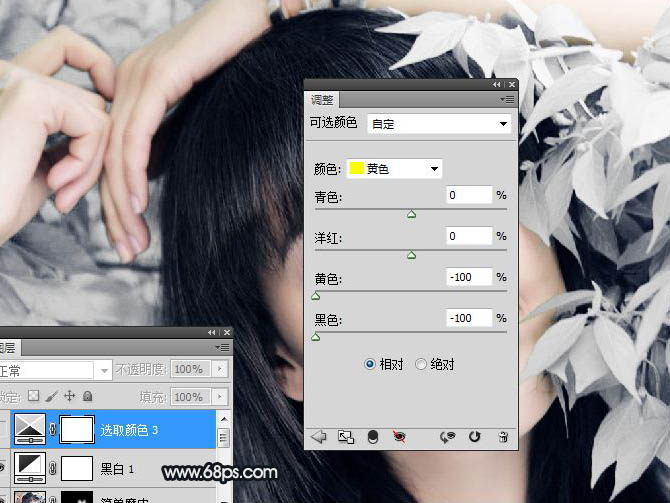
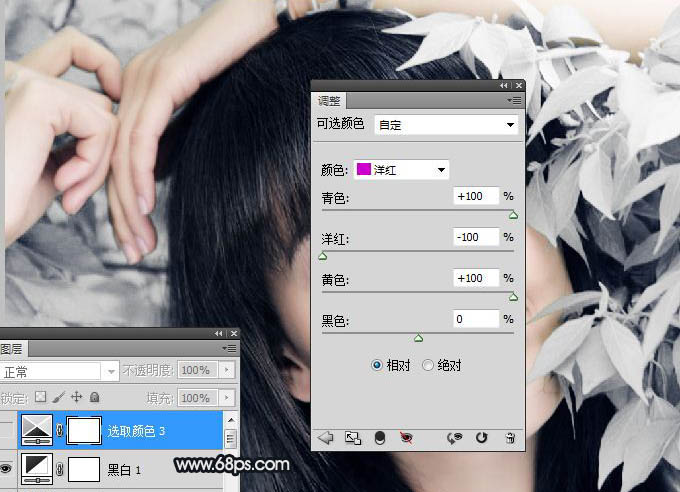
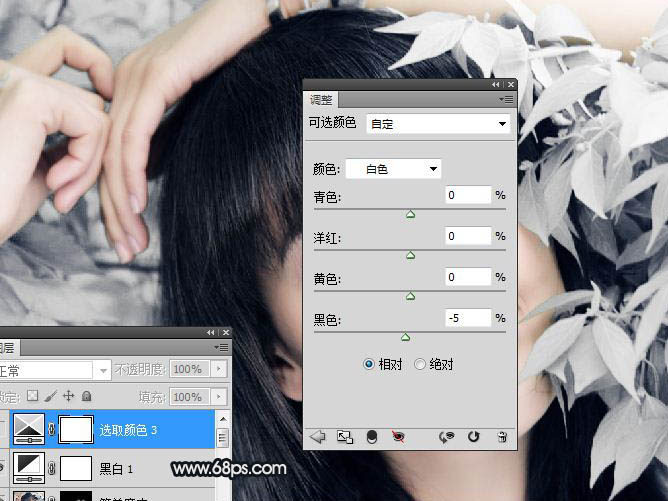

9、由于人物手部还是有些偏色,我们还要对其处理。新建空白图层并盖印图层,使用索套工具勾出人物手部部分,并羽化10像素,按CYTL+M进行亮度提高,如图。
10、对照片进行锐化处理,参数自定,如图。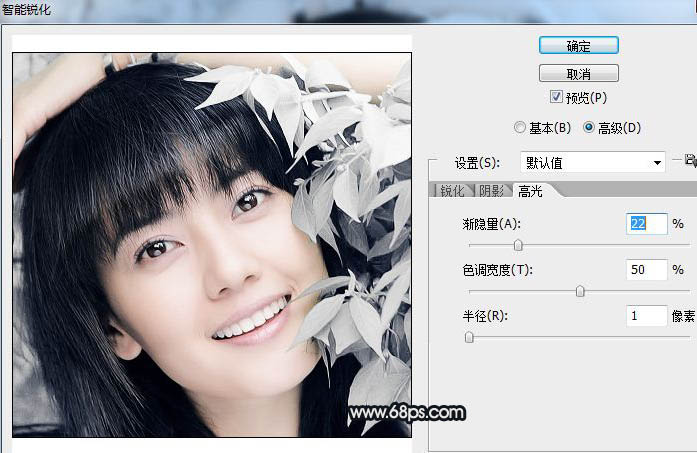
11、最后对照片进行细节处理完成最终效果,图层参考。
最终效果:
-

Photoshop将湖边美女图片调出甜美的日系粉色调
2022-09-13 8
-

photoshop将美女图片合成动感的彩色光电效果
2022-09-13 7
-

Photoshop将外景美女图片调制出朦胧的淡黄色效果
2022-09-13 5
-

Photoshop将外景美女图片调成绚丽的紫红色
2022-09-13 6
-

Photoshop将外景婚片调制出清爽的黄绿色效果
2022-09-13 3
-

Photoshop将旷野美女图片调出淡黄的古典色
2022-09-13 5
-

Photoshop下将街道美女图片调成鲜艳的橙红色
2022-09-13 9
-

photoshop合成手持烛光欣赏夜景的美女图片效果
2022-09-13 8
-

Photosho将外景美女图片打造出漂亮的秋季特色的橙黄色效果
2022-09-13 6
-

Photosho将晨曦中灿烂的美女图片打造出橙蓝色效果
2022-09-13 4
-

Photoshop将街道美女图片加上淡淡的舒适的暖色调效果
2022-09-13 7
-

photoshop用曲线和可选颜色调整层将美女图片调出甜美的日系色调
2022-09-13 5
-

Photoshop将树林美女图片调出怀旧的古典黄褐色
2022-09-13 6
-

Photoshop将外景美女图片调成梦幻的黄紫色
2022-09-13 6
-

Photosho将花景美女图片调出流行的淡暖色效果
2022-09-13 4
-

photoshop将美女图片制作成飞天的效果
2022-09-13 11
-

Photosho将树林美女图片调出柔美的暗调暖色调
2022-09-13 5
-

Painter与photoshop结合把美女图片转为吸引力很强的古典手绘效果
2022-09-13 6
-

Photoshop将油菜花美女图片跳出漂亮的橙黄色
2022-09-13 8
-

Photoshop将外景婚片打造出柔美的古典暗绿色效果
2022-09-13 4
-

Photoshop调制出甜美的淡黄日韩色树林美女图片
2022-09-13 4