Photoshop将可爱的儿童图片打造成中性淡黄色效果
原图
最终效果
1、打开照片,按CTRL+J复制一层,得到图层副本,对小男孩进行简单磨皮处理,效果如图。
2、新建空白图层,按CTRL+SHIFT+ALT+E盖印空白图层,按CTRL+SHIFT+U进行去色处理,并设置图层的不透明度为30%,这一步把照片中的黄色进行减淡处理,效果如图。
3、创建曲线调整图层,分别调整绿/蓝/RGB,参数如图,效果如图。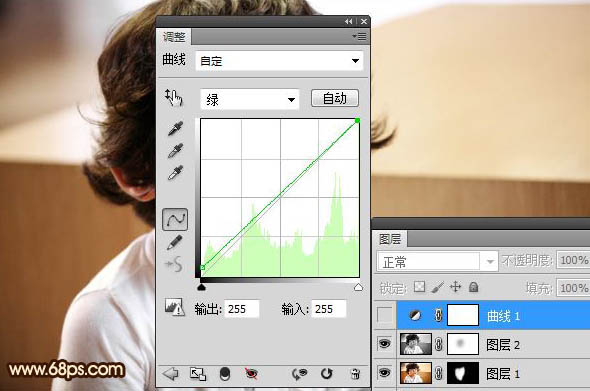
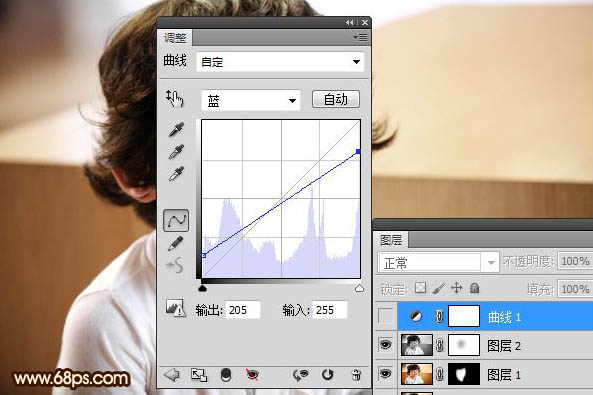
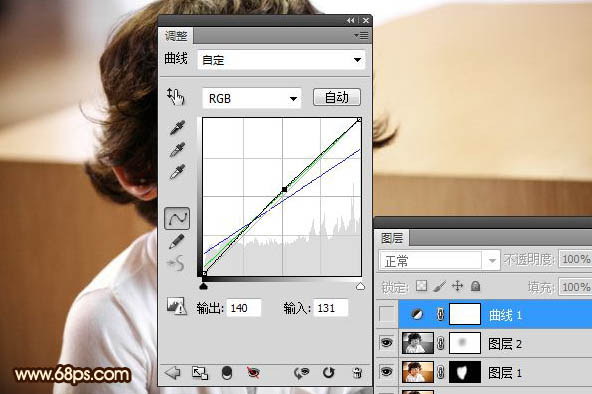

4、新建空白图层,按CTRL+SHIFT+ALT+E盖印空白图层,执行图像-应用图像,选择蓝通道,参数如图,并用画笔擦出不需要的部分,这一步是加强照片的暗角部分,效果如图。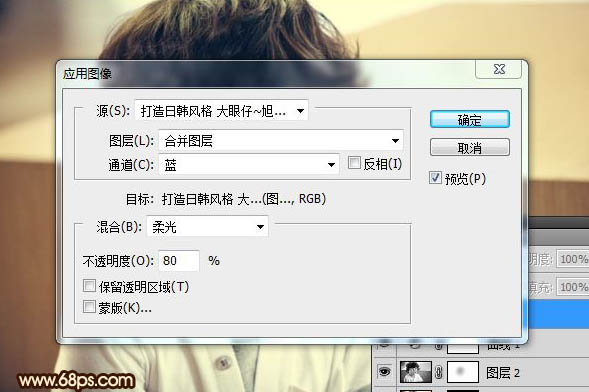

5、同样盖印空白图层,执行应用图像,选择红通道,参数如图,用画笔在图层蒙板中擦去不需要的部分,这一步是调整照片中人物我脸部部分,效果如图。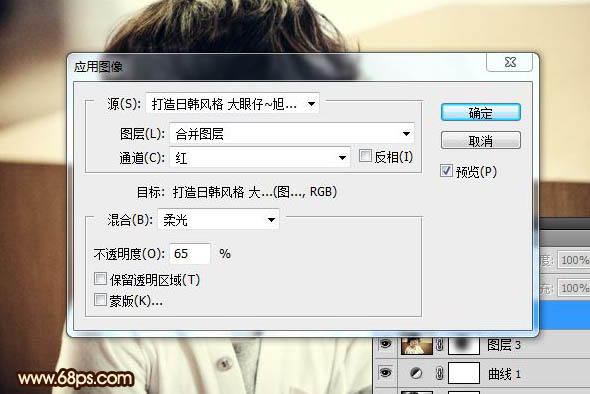

6、创建色相/饱合度调整图层,降低照片的饱合度,参数如图,效果如图。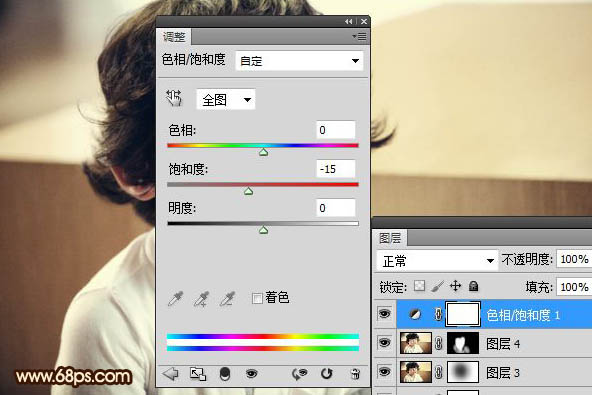

7、创建曲线调整图层,向下稍微调整RGB增加照片的对比度,调整蓝通道增加人物脸部的红润,效果如图。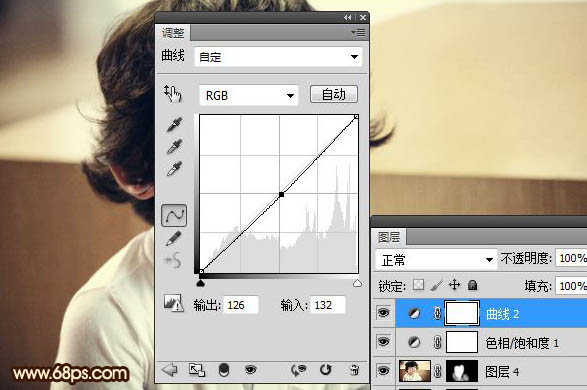
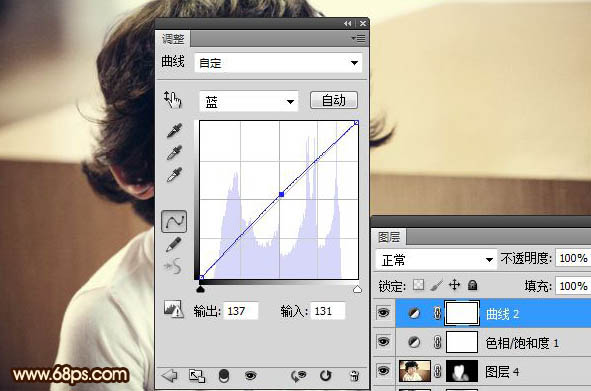

8、这时我们可能发现照片中小孩的嘴唇颜色偏色,我们创建可选颜色调整图层,选择红色,参数如图,并添加图层蒙板擦去不需要的部分,效果如图。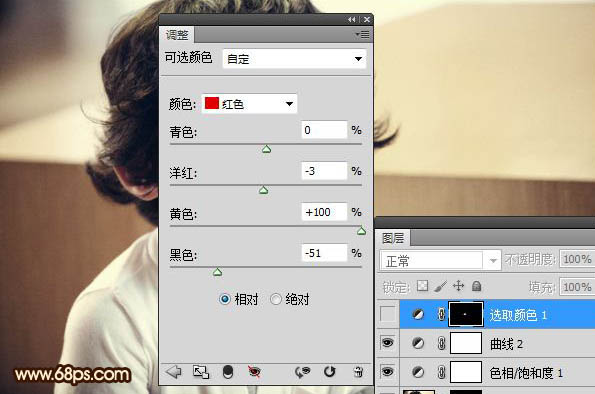

9、新建空白图层,并填充淡黄色:#fff799,设置图层的混合模式为柔光,图层的不透明度为20%,效果如图。
10、新建空白图层,按CTRL+SHIFT+ALT+E盖印空白图层,并创建色相/饱合度调整图层,参数如图,为其添加文字装饰,再对其进行细节处理,完成最终效果。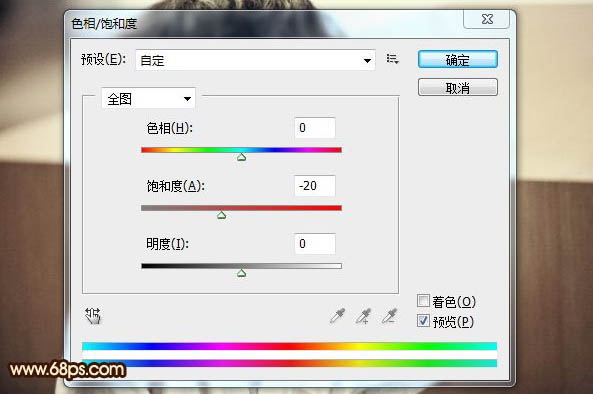
最终效果:
-

Photoshop将外景人物图片打造出高清的中性色效果
2022-09-12 7
-

photoshop使用商业专用中性灰为人物脸部磨皮教程
2022-09-12 5
-

Photoshop为人物头像加上中性淡黄色质感肤色
2022-09-12 7
-

Photoshop将外景美女图片调出柔和的中性暖色调
2022-09-12 7
-

Photoshop将树林人物图片调制出纯美的淡黄色效果
2022-09-12 5
-

Photoshop为外景人物图片增加淡淡的中性紫色
2022-09-12 9
-

Photoshop将外景儿童图片快速打造出漂亮的蓝紫色
2022-09-12 7
-

Photoshop将草地情侣图片制作出复古的淡黄色
2022-09-13 7
-

Photoshop为室内情侣图片调制出淡淡的中性暖色
2022-09-13 13
-

Photoshop为室内人像调制出惊艳的淡黄色彩妆效果
2022-09-13 7
-

Photoshop为逆光美女图片增加甜美的淡黄色效果
2022-09-13 7
-

Photoshop为室内人像调制成通透的淡黄色肤色效果
2022-09-13 7
-

Photoshop为绿色外景人物图片增加朦胧的淡黄色效果
2022-09-13 5
-

Photoshop将树林美女图片调成漂亮的中性黄绿色
2022-09-13 4
-

Photoshop为室内人像图片增加中性红黄色质感肤色
2022-09-13 6
-

photoshop将美女图片调制出影楼经典之梦幻中性淡红色色调方法
2022-09-13 6
-

Photoshop将偏暗人物图片柔和的淡黄色效果
2022-09-13 7
-

Photoshop将外景美女图片调制出朦胧的淡黄色效果
2022-09-13 5
-

Photoshop将旷野人物图片调成流行的欧美淡黄色
2022-09-13 6
-

Photoshop将绿色背景美女图片打造出非常干净的中性色效果
2022-09-13 7
-

Photoshop将草地美女图片调成柔美的淡黄色
2022-09-13 7