PS怎么在岩石上刻文字? PS岩石刻字的教程
ps中想要在岩石中雕刻文字,该怎么雕刻呢?下面我们就来看看详细的教程。
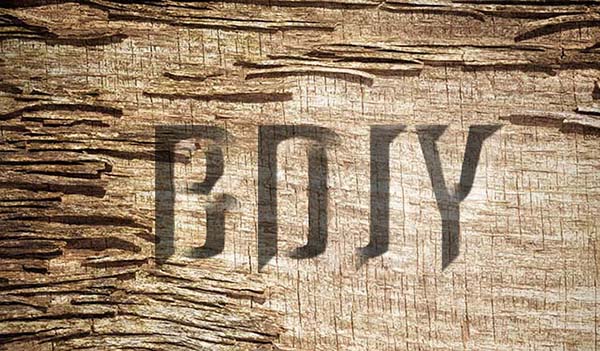
1、首先启动Photoshop cs5,执行文件-打开命令,打开一副岩石背景图片。
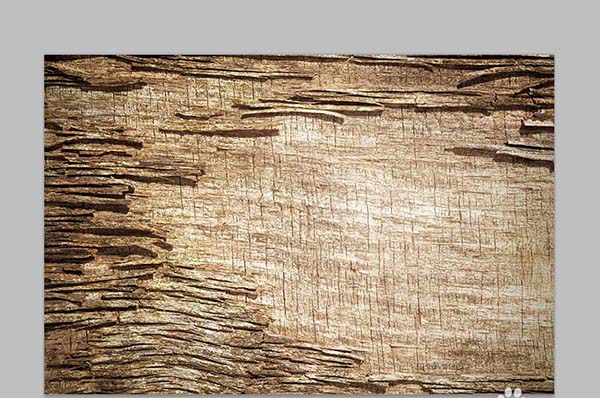
2、选择工具箱里的文本工具输入文字内容,设置字体为impact,字号为200.
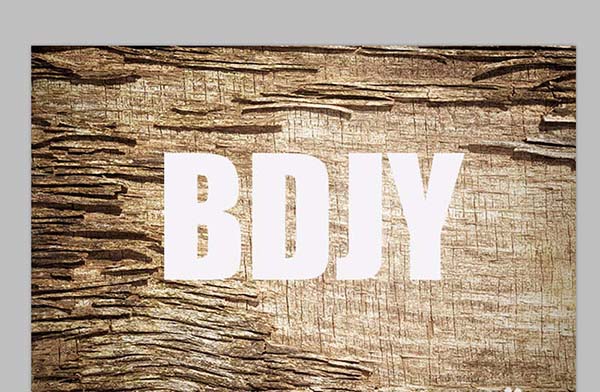
3、双击文字图层调出图层样式对话框,设置填充不透明度为0。
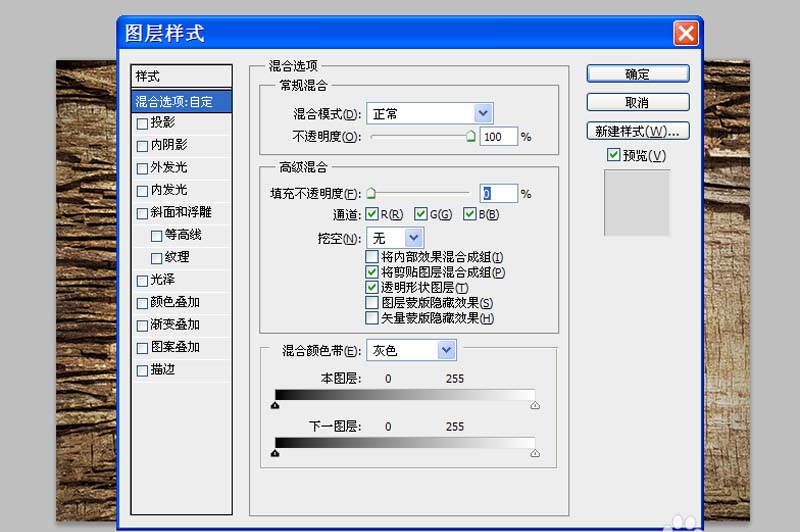
4、勾选斜面与浮雕,方法设置为雕刻清晰,深度为260,大小为45,软化为2,角度为-45,高度为53,高光不透度为50,阴影不透明度为72.
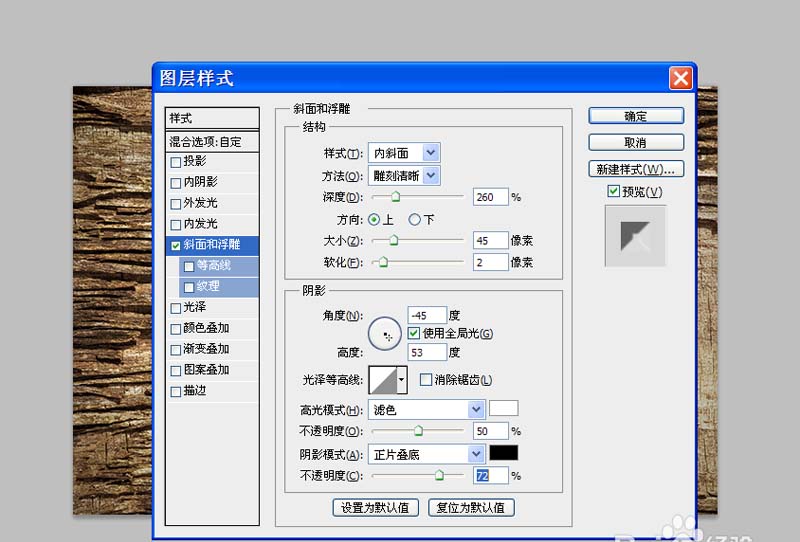
5、右键单击文字图层从下拉菜单中选择创建图层选项,选择阴影图层添加矢量蒙版,选择画笔工具在文字边缘涂抹。
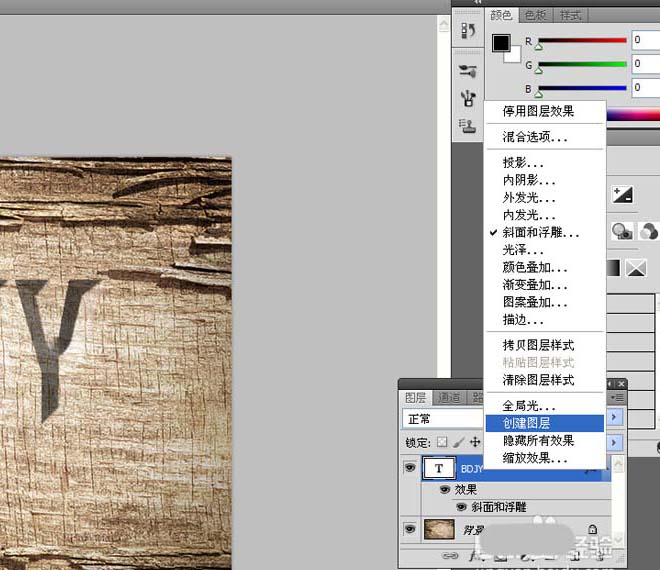
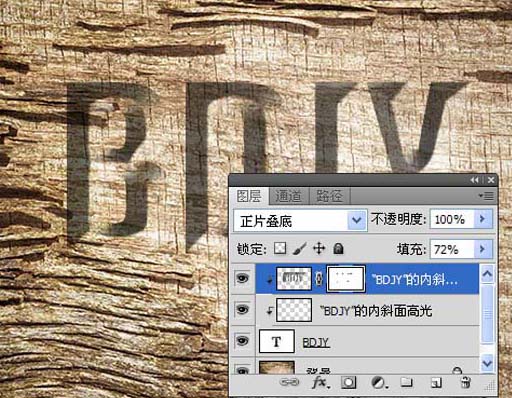
6、执行文件-存储为命令,输入文字命令,保存在一个合适的位置上即可完成操作。
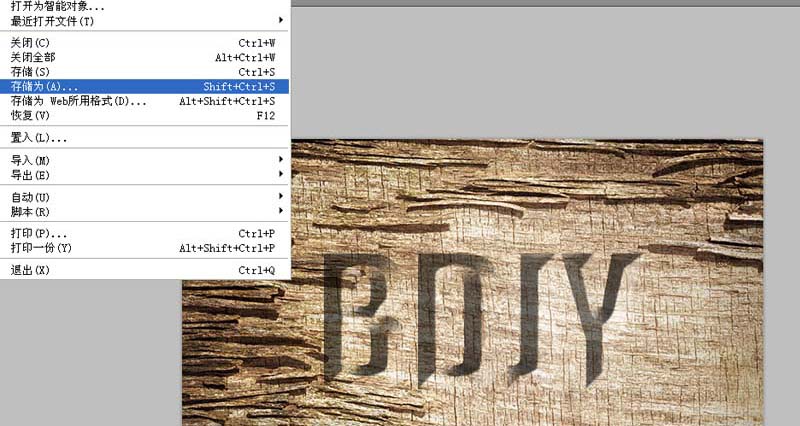
以上就是ps制作岩石文字的教程,很简单,希望大家喜欢,请继续关注PSD素材网(www.PSD.cn)。
-
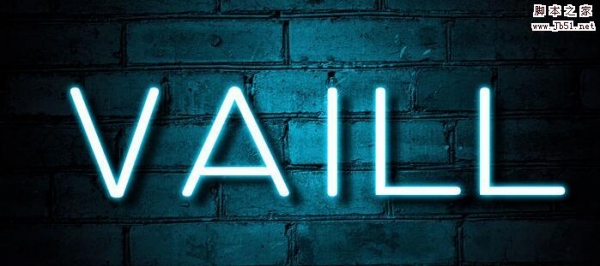
PS怎样制作漂亮的霓虹字体 PS设计制作霓虹字的效果教程
2022-09-30 22
-
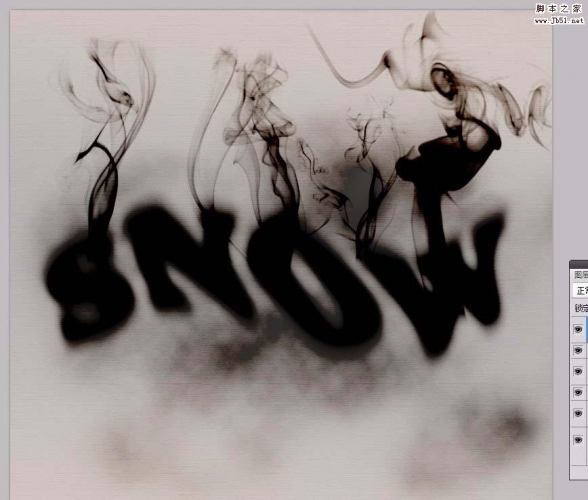
PS怎么制作烟雾效果的文字? PS烟雾字体的制作方法
2022-09-30 18
-

PS怎么设计一款美味的曲奇饼干效果的文字?
2022-09-30 23
-
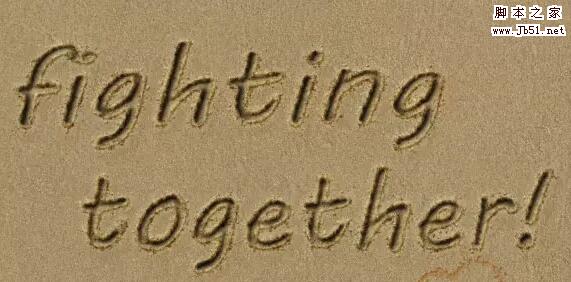
PS怎样制作沙滩字 PS设计制作超逼真的沙滩嵌入字体教程
2022-09-30 89
-

PS怎么制作彩色荧光效果的文字?
2022-09-30 24
-

PS制作文字组成的心形图案教程
2022-09-30 4
-

PS cc中怎么快速创建3d立体文字效果?
2022-09-30 15
-

PS怎么制作彩色描边文字? PS制作微光文字的教程
2022-09-30 19
-

PS怎么制作水晶字?PS制作立体质感的绿色水晶艺术字教程
2022-09-30 9
-

PS利用图层样式制作浮雕立体效果的金属文字教程
2022-09-30 8
-
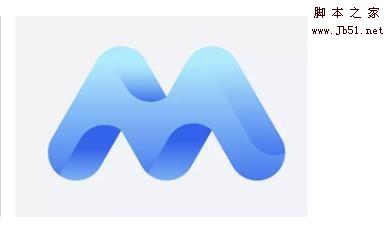
PS怎么设计一款立体的英文字母M?
2022-09-30 14
-

PS怎么设计玻璃包边效果的文字? PS玻璃文字的制作方法
2022-09-30 11
-

PS怎么制作有倒影的金属文字效果?
2022-09-30 3
-
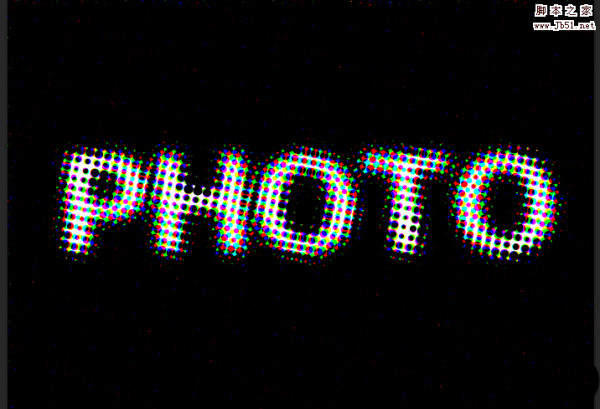
PS怎么设计网格斑点文字效果?
2022-09-30 11
-
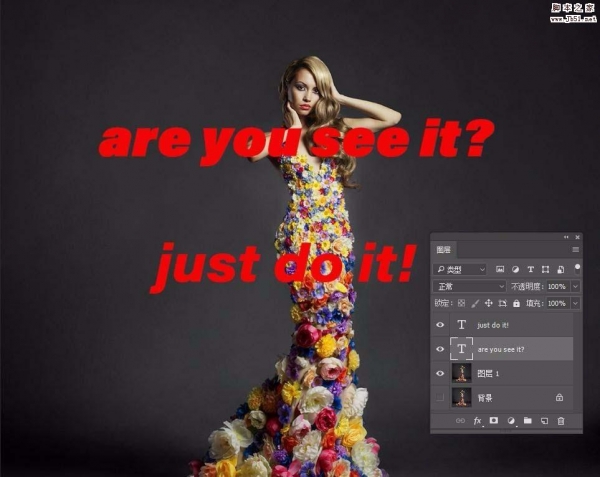
PS cc 2018怎么制作艺术字? PScc2018文字变形的教程
2022-09-30 44
-

PS设计萌萌的卡通风格饼干字体效果教程
2022-09-30 8
-
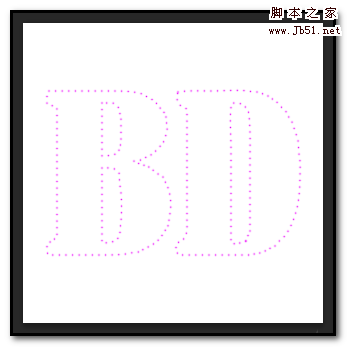
PS怎么将文字变成虚线文字效果?
2022-09-30 36
-

PS怎样制作燃烧的火焰字 巧用图层样式给字体增加火焰特效教程
2022-09-30 12
-
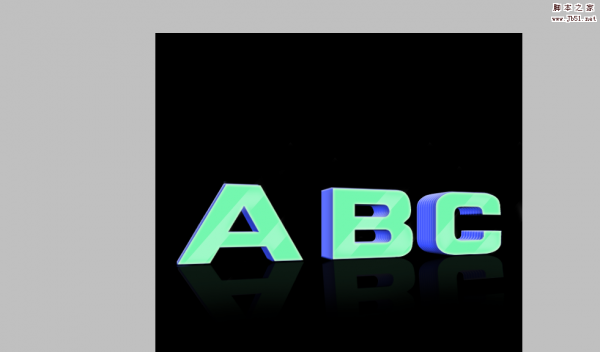
PS怎么制作带有条纹纹理的3d文字效果?
2022-09-30 6
-

PS怎么设计由文字组成的立方体效果图?
2022-09-30 8
-

PS怎么制作黑白双色文字? PS白加黑文字的制作方法
2022-09-30 25