photoshop用分图层过度动画原理制作流光字
流光字可大体分为简单流光与复杂流光,样式也多种多样,但原理却万变不离其宗,都是用分图层过度动画的原理。这里简单介绍普通流光制作方法,下面我们来看看吧。
步骤:
1、新建图层,个人习惯背景色为透明,大小自定。

2、工具栏单击文字工具

3、单击之前建好的图层,输入自己喜爱的文字,文字颜色自拟

4、单击此按钮新建一图层

5、工具栏中选择画笔工具,大小与颜色虽文字而定

6、使用画笔工具在图层1文字前面划一道线,注意,是图层1

7、紧接着在动画中编辑

8、点出动画窗口

9、点此复制一帧,如图

10、第二帧上,将画笔工具制造的斜线移动到字体的另一边,同样还是在图层一

11、动画窗口中单击过渡按钮

12、单击“好”

13、图层一创建剪切蒙板

14、将优化结果储存

以上就是photoshop用分图层过度动画原理制作流光字方法介绍,操作很简单的,大家按照上面步骤进行操作即可,希望能对大家有所帮助!
-

PS怎么做文字向右倾斜的动画? 文字倾斜gif动图PS的实现方法
2022-09-28 2
-

PS文字怎么做颜色逐渐填充的动画? PS做字体色彩逐渐显现效果
2022-09-28 7
-

通过PS图层设计快要融化的艺术字体特效教程
2022-09-28 2
-

如何使用PS图层样式和滤镜鞋带花边文字效果教程
2022-09-28 12
-

利用PS图层样式制作科技扫描线字体特效教程
2022-09-28 11
-

PS怎么制作闪烁的非主流文字动画?
2022-09-28 44
-

PS CC2017文字图层怎么快速统一字体?
2022-09-29 72
-

PS怎么给文字添加gif动画效果?
2022-09-29 10
-
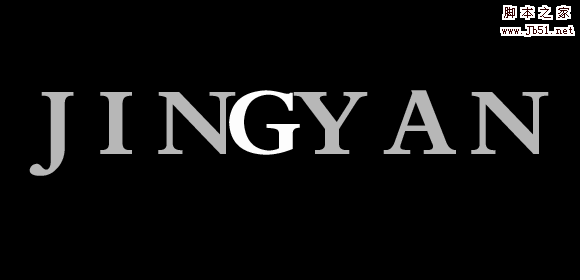
PS怎么制作文字两边向中间过度的动画效果?
2022-09-29 24
-

Photoshop制作梦幻细致的蓝色霓虹灯管字体闪烁动画教程
2022-09-30 41
-

PS利用图层样式制作浮雕立体效果的金属文字教程
2022-09-30 8
-

PS怎样制作燃烧的火焰字 巧用图层样式给字体增加火焰特效教程
2022-09-30 12
-

PS图层样式制作旧金属字体效果教程
2022-09-30 20
-
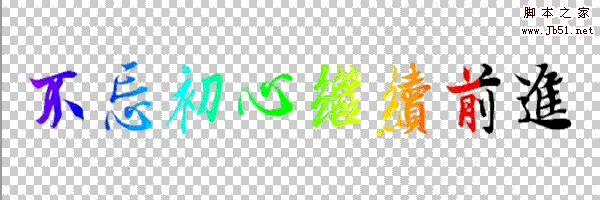
PS怎么设计件红色渐变的文字动画效果?
2022-09-30 20
-

PS怎么给文字添加星云流转的动画效果?
2022-09-30 14
-

PS怎么设计动态波浪显示的文字动画?
2022-09-30 5
-

PS巧用图层样式制作金属质感的黄金立体字教程
2022-09-30 11
-

PS图层蒙版快速制作彩色烟雾字效教程
2022-09-30 5
-
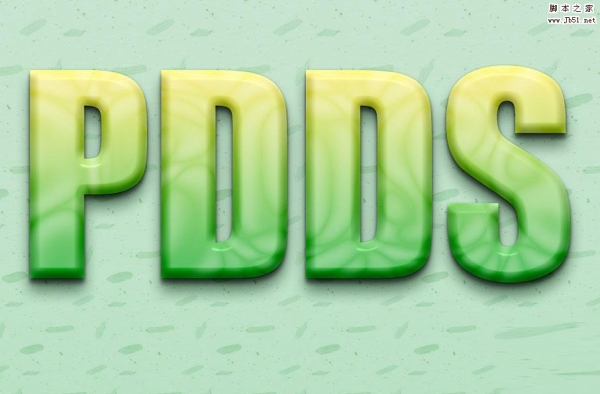
PS图层制作玉石质感文字Mock-Up效果教程
2022-09-30 5
-
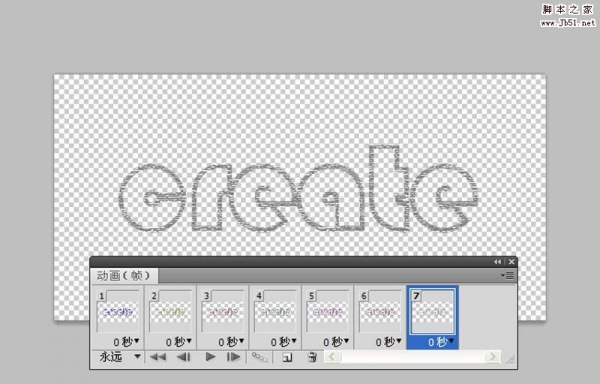
PS怎么制作闪烁的文字动画效果?
2022-09-30 11
-

photoshop利用图层复制制作木雕文字
2022-09-30 8