PS调出森林系小清新风格人像照片
大家都知道,婚纱照后期调色经常会用到森林日系小清新风格,如何利用ps调出森林系小清新人物照片呢?本篇教程就来给大家讲解一下,一起来看看吧!
效果图:

素材:

操作步骤
原片拍的就不错,构图中规中矩,我们将在Camera Raw插件中完成色彩调整,首先处理照片的曝光,在基本工具面板内,将高光压低,尽量提现出细节:
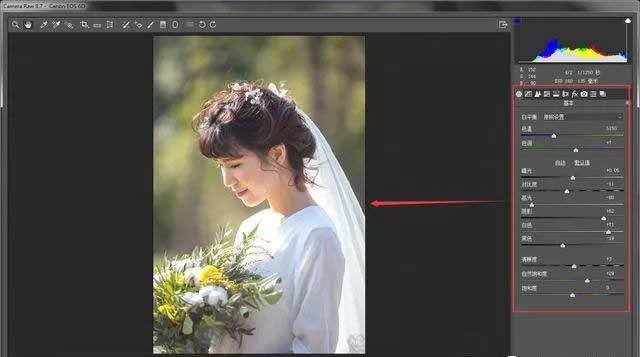
在Camera Raw插件中做曝光调整
我对照片增加了一点点曝光,让照片亮一点;大家知道,小清新风格的照片都是低反差,所以适当的降低了对比度,原片中人物肩膀部分和头纱已经曝光过度失去了细节,我们在调整面板中压低高光,尽量体现出高光区域的细节,有的位置已经彻底曝死了,那就没办法了。因为要强调低反差,所以把阴影和黑色都提亮,然后增加一点照片的自然饱和度,让照片色彩鲜艳一点。接下来调整曲线:
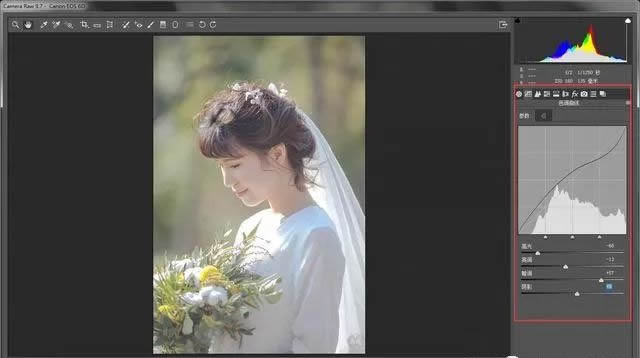
调整曲线,降低照片明暗反差
在曲线中我们还是秉承降低反差的思路,尽量不让照片有很大的明暗对比,所以针对各个滑块进行拖动调整。然后就可以来调整颜色了,首先调整照片的饱和度:
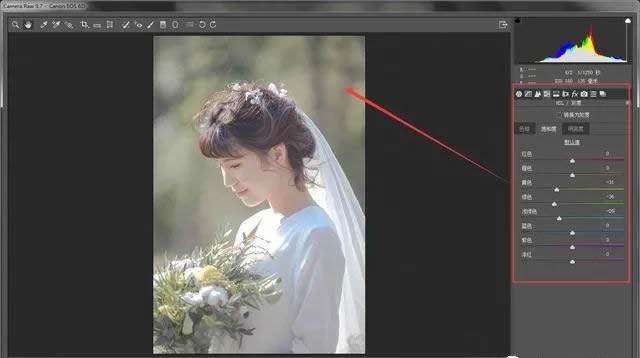
在HSL/灰度面板中调整饱和度
大家看到,我分别降低了黄色、绿色、浅绿色的饱和度,这些就是背景中还有模特手中花束的颜色,降低这些颜色饱和度目的就是让照片颜色统一表现为清淡,不会有特别醒目的颜色,这样也能够突出人物。接下来开始调整照片明亮度:
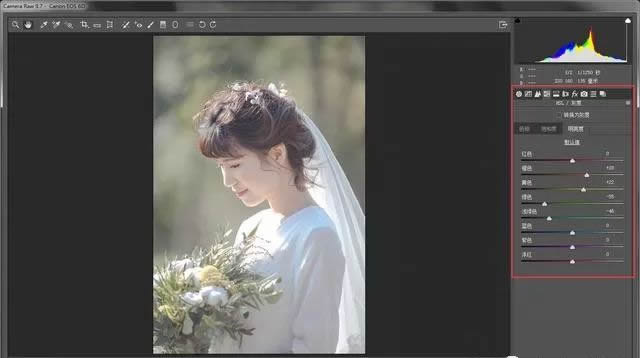
调整明亮度
提亮橙色,使人物皮肤白皙一些;提亮黄色,增加背景亮度。降低绿色和浅绿色的亮度,让花束中叶子的颜色稍微暗一点。然后再去调整一下色相,再细化一下人物之外的颜色:
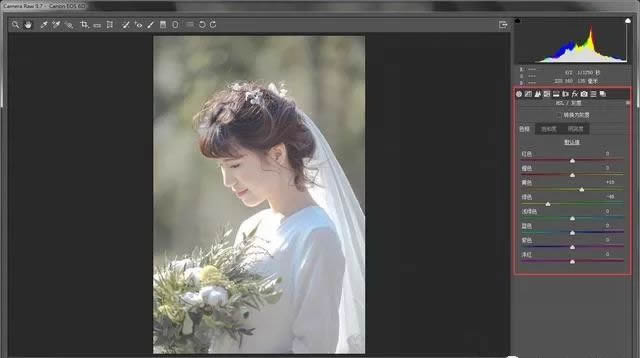
色相调整
现在背景和花束中存在最多的颜色就是绿色和黄色,那就针对这两个颜色进行调整,把黄色调的偏一点绿,再把绿色调的偏一点黄,自己看着舒服就行。
接着到“分离色调”面板进行调整:
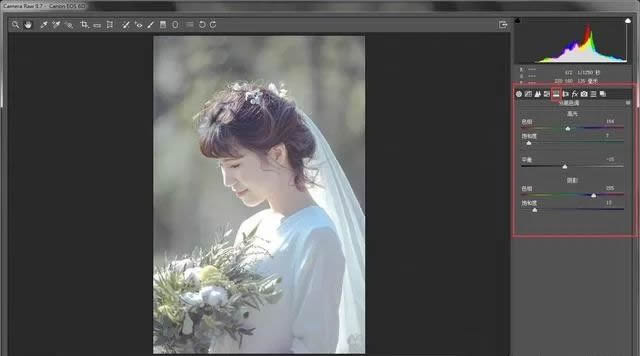
调整分离色调,定义照片高光与阴影的色调
先来调整高光,将色相滑块拖动到青色位置,把高光的色调定义好,然后拖动下面的饱和度滑块,调整色彩浓淡。然后调整阴影,将色相滑块拖动到洋红位置,定义阴影色调,然后调整饱和度。最后调整平衡,向左拖动滑块,让给照片偏向洋红一点点。
再到“效果”面板下,调整“去除薄雾”,让照片清透一点:
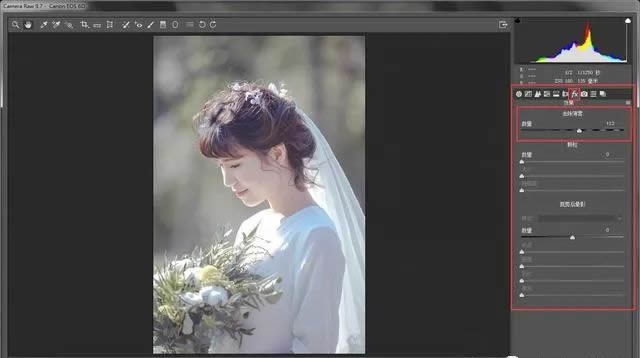
去除薄雾,让照片清透一点
到这里,这张照片的色彩调整基本完成了,剩下的就是打开图片,在PS里修一下瑕疵,液化一下,也就可以了,都是以前说过的内容,就不逐一演示了。最终看看调整前后对比:

整体还是比较好操作的,同学们可以通过教程的思路来学习制作一下吧,参数不需要专门去记,而且也不是这个参数可以应对每一张照片,多练习就会有手感。
-

Photoshop为人像照片调出高质量的质感黑白特效
2022-09-07 8
-

Photoshop CC五种方法为人像照片快速美白
2022-09-08 10
-

Photoshop利用水制作人像照片返老还童效果
2022-09-08 8
-

PS为发白的人像照片调出超酷的金属暗色效果
2022-09-09 9
-

PS为平淡的旅行人像照片的后期处理
2022-09-09 8
-

Photoshop制作人像照片双重曝光效果
2022-09-09 7
-

Photoshop为美女人像照片调出微手绘效果图
2022-09-09 5
-

Photoshop为河边人像照片调制出欧美复古色调
2022-09-10 8
-

Photoshop为人像照片后期磨皮修复制作出复古炫美色调
2022-09-10 9
-

Photoshop为外景人像照片精细修图
2022-09-10 8
-

Photoshop将美女人像照片制作出框外是照片框内是油画风格效果
2022-09-10 9
-

Photoshop将人像照片调出暖色调效果
2022-09-11 11
-

Photoshop将人像照片调出复古的淡黄色效果
2022-09-11 9
-

PhotoShop将人像照片打造出时尚色片灯光效果
2022-09-11 11
-

Photoshop为偏暗人像照片提亮修复教程
2022-09-13 5
-

Photoshop抠出夏季外景逆光多发丝的美女人像照片教程
2022-10-05 18
-

PS巧用抽出滤镜及通道抠出多细发丝的人像照片教程
2022-10-05 17
-

只需1分钟轻松抠出吴亦凡人像照片
2022-10-06 5
-

Photoshop抽出滤镜功能抠人像照片教程
2022-10-06 7
-

PS快速的给人像照片抠头发、换背景教程
2022-10-06 12
-

如何将人像照片调成电影艺术效果?用PS将人像照片调成冷色电影艺术效果教程
2022-10-07 7